w10电脑无声怎么解决 w10电脑静音无法取消
w10电脑无声怎么解决,现如今电脑已经成为了我们生活中不可或缺的一部分,然而有时候我们会遇到一些令人头疼的问题,比如W10电脑无声或者静音无法取消。这不仅会影响我们的使用体验,还可能导致一系列其他问题的出现。在面对这种情况时,我们首先要检查电脑的音频设置是否正确,是否有外部设备连接,以及音量是否被调低或者静音。同时我们还可以尝试重启电脑或者更新音频驱动程序,这些方法有时候能够解决问题。如果以上方法仍然无效,那么我们可以考虑咨询专业的技术支持人员,他们能够帮助我们找到更准确的解决方案。总之面对W10电脑无声或者静音无法取消的问题,我们不必过分担心,只需要耐心地寻找解决办法,相信很快就能够恢复正常使用。
具体方法:
使用疑难解答选项
1、首先,请大家对着Win10系统托盘图标中的“声音”图标击右键,选择“声音问题疑难解答”选项。
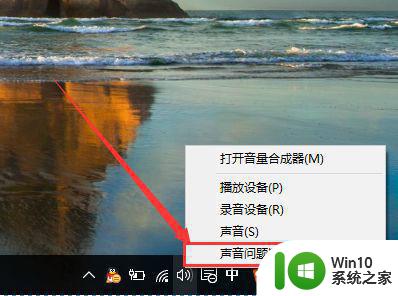
2、接下来,将会自动打开疑难解答界面,Windows会自动检测声音问题,以及给出相应的解答建议。
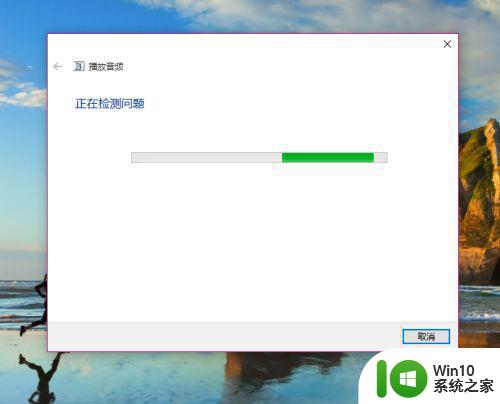
3、如果疑难解答没有检查出相关的声音问题,在详细的检查报告中也没有给出任何修改建议,那么我们可以考虑使用另一种办法。
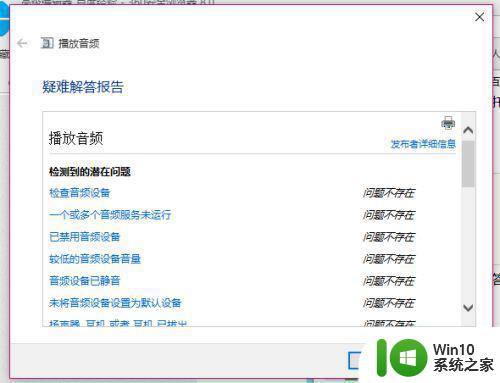
设备管理器检查音频驱动
1、在疑难解答未能解决没有声音这个问题时,那么十有八九是因为音频驱动可能存在问题了,那么我们点击进入计算机管理页面,打开“设备管理器”选项。
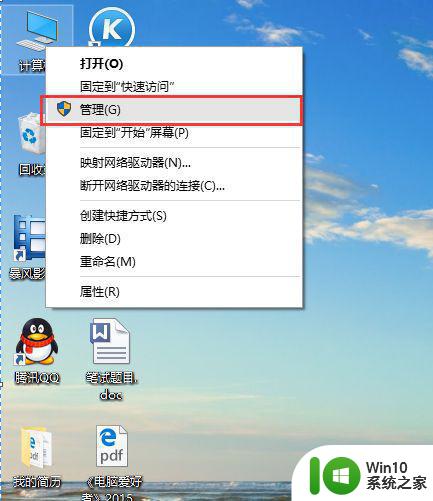
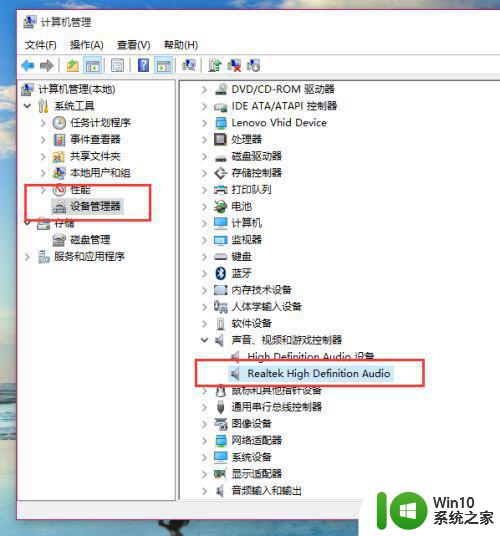
2、在设备管理器中,我们双击打开声音设备,然后在所列的硬件中击右键,选择“更新驱动程序”。
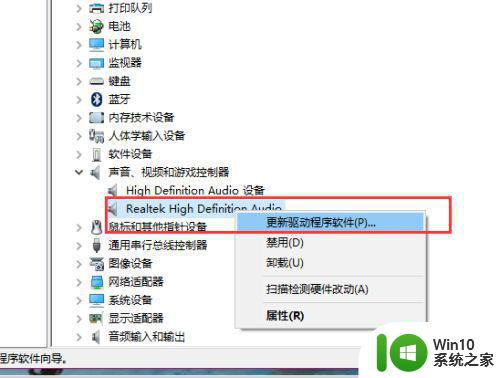
3、接下来,我们选择Windows自动搜索该硬件适配的驱动软件,然后Windows开始联网搜索合适的驱动程序了。
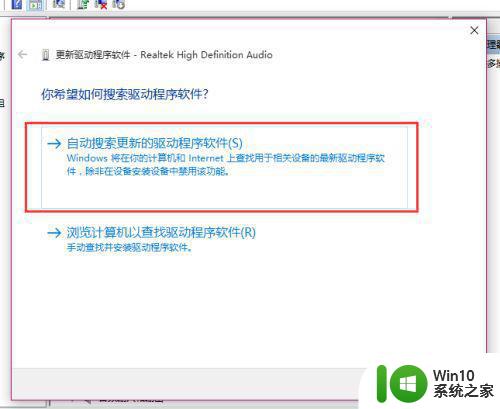
4、如果驱动程序存在问题的话,Windows 会自动下载合适的驱动程序并安装,如果Windows提示驱动程序已经为最新版本,那么应该不是驱动程序的问题,我们还需要从另外的途径寻求解决办法。
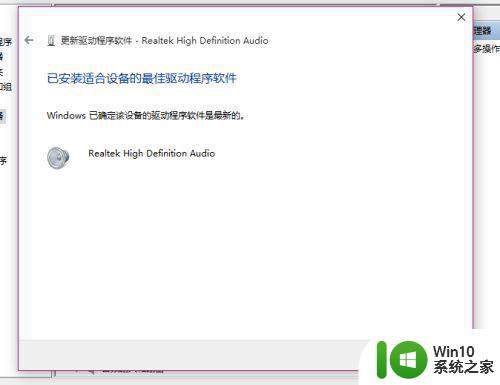
默认声音设备出现问题
1、接下来,建议大家对着桌面上的声音图标击右键,点击选择“播放设备”选项。
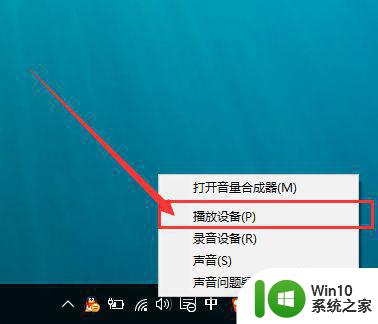
2、打开播放设备页面之后,我们需要仔细检查一下默认声音的播放设备是否正常。默认的声音播放设备是扬声器,如果声音播放设备默认不是扬声器,那么十有八九就是这里出现问题了。
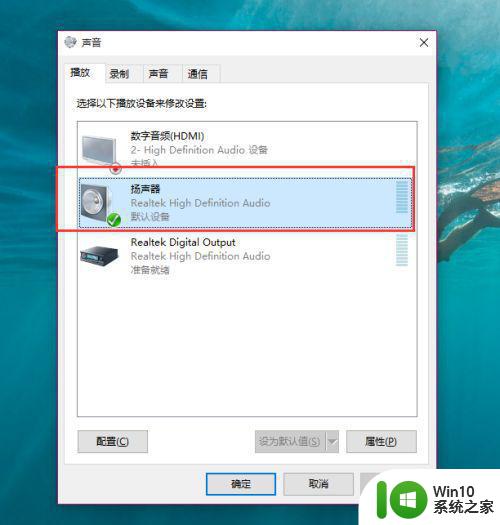
3、接下来,我们只需要点击“扬声器”设备,然后点击页面最下方的“设为默认值”按钮,将声音播放设备默认设置为扬声器,一般情况下是可以解决没有声音的问题的。
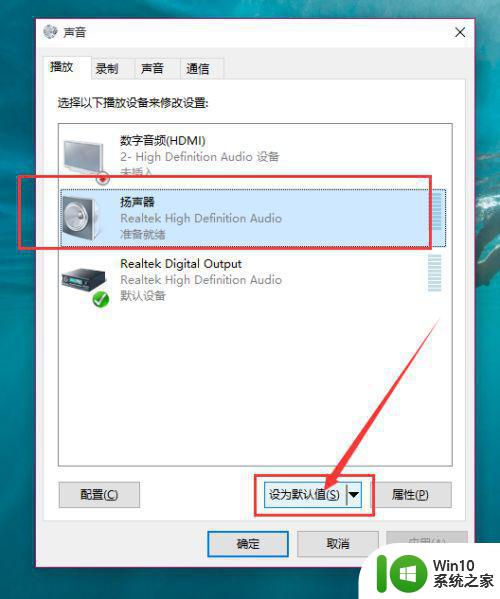
检测播放设备的设置属性问题
1、如果按照上面的步骤还没有解决问题的话,我们是需要看看声音播放设备的默认设置属性的。对着扬声器图标击右键,点击选择“属性”选项。
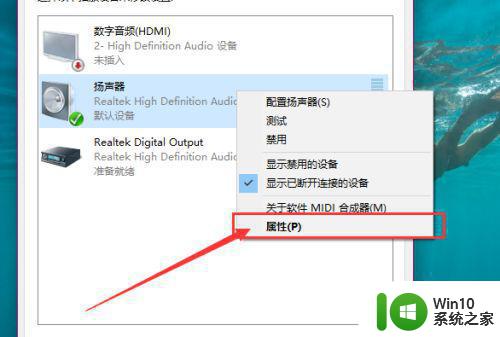
2、在声音属性界面中,我们点击“高级”菜单选项,然后点击页面中“还原默认值”按钮。
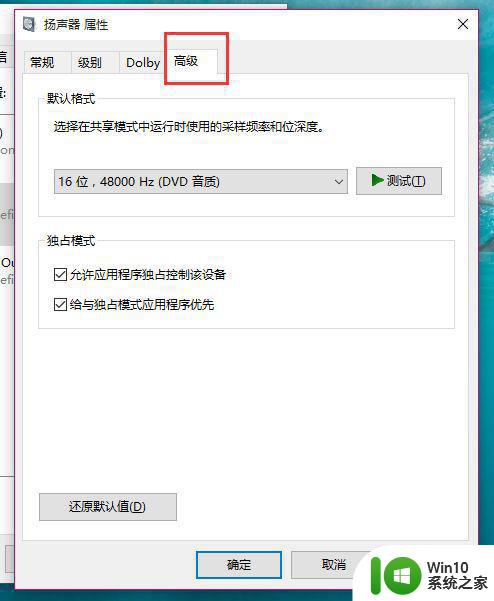
3、在点击了还原默认值按钮之后,我们就可以还原声音播放设备的采样频率和位深度,然后点击“确定”按钮保存当前设置。在按照上面的步骤操作之后,一般没有声音的问题都可以正常解决,。
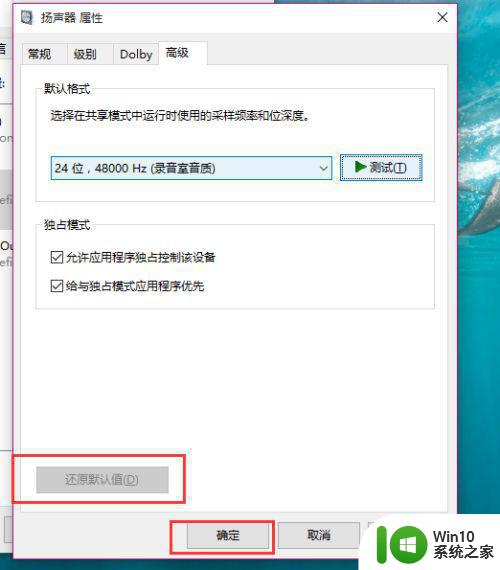
以上就是如何解决W10电脑无声的全部内容,如果您遇到了同样的情况,请参考本文提供的方法进行处理,希望这些方法对您有所帮助。
w10电脑无声怎么解决 w10电脑静音无法取消相关教程
- w10电脑耳机没声音怎么办 w10电脑扬声器无声该怎么处理
- w10电脑耳机无声如何调试 w10插耳机后没有声音怎么解决
- w10电脑调试系统声音的方法 w10系统声音无法调节怎么办
- w10电脑插上音箱没有声音怎么办 w10电脑连接音箱后无声音怎么解决
- w10电脑如何取消wifi自动连接 w10电脑wifi怎么取消自动连接
- w10如何取消电脑开机登录密码 w10电脑开机密码怎么取消
- Win10电脑麦克风没有声音怎么解决 W10电脑麦克风无声音问题的解决方法
- w10电脑麦克风没声音怎么办 W10电脑麦克风无法录音怎么处理
- w10电脑打不开管理解决方法 w10电脑管理无法打开怎么办
- 电脑w10系统没声音了解决方法 w10电脑没有声音是什么原因
- 电脑w10屏保取消不了处理方法 电脑w10屏保无法关闭怎么办
- w10电脑如何取消屏保 电脑w10系统怎么关闭屏保
- win10无线网卡驱动卸载不了怎么解决 win10无线网卡驱动卸载失败怎么办
- win10实时防护打不开显示网络异常 Win10电脑网络连接无法连接怎么解决
- win10多任务处理图标不见了 Win10任务栏图标消失恢复方法
- win10与win10组网 win10系统两台电脑如何组建局域网
win10系统教程推荐
- 1 win10多任务处理图标不见了 Win10任务栏图标消失恢复方法
- 2 win10与win10组网 win10系统两台电脑如何组建局域网
- 3 win10控制面板设置没问题前面没声音如何解决 win10控制面板设置无声音
- 4 win10用电视当显示器有没有办法调用扬声器 Win10 HDMI线连接电视后声音没有输出怎么设置
- 5 win10打开USB调试开关的快捷方法 如何在Win10系统中快速打开USB调试开关
- 6 win10系统没有权限访问文件夹被拒的解决方法 win10系统无法访问文件夹权限被拒怎么办
- 7 升级win10出现0x80072f76-0x20016错误代码解决方法 win10升级错误代码0x80072f76-0x20016解决方法
- 8 如何解决win10笔记本充电充到80就不充了的问题 win10笔记本电池充电到80就停止充电的原因
- 9 win10系统更新出现0x80071160错误怎么解决 Win10系统更新0x80071160错误解决方法
- 10 win10控制栏卡死 Win10任务栏无法点击怎么解决
win10系统推荐
- 1 深度技术ghost win10 64位最新免费版v2023.05
- 2 萝卜家园win10 64位中文官方版
- 3 绿茶系统ghost win10 64位家庭优化版下载v2023.05
- 4 深度技术ghost win10 32位稳定专业版v2023.05
- 5 系统之家windows10 64位专业免激活版v2023.05
- 6 中关村ghost win10 32位游戏装机版v2023.05
- 7 华硕笔记本专用win10 64位经典专业版
- 8 深度技术ghost win10 64位专业破解版v2023.05
- 9 联想笔记本专用Win10专业版64位系统镜像下载
- 10 联想笔记本专用win10 64位流畅专业版镜像