win10磁贴打不开怎么解决 windows10磁贴无法点击怎么处理
win10磁贴打不开怎么解决,在现代科技的日益发展下,Windows10操作系统已成为许多人选择的首选,有时我们可能会遇到一些问题,例如磁贴无法打开或无法点击,对于这个问题的解决方案,本文将会为大家提供一些有用的建议和方法。无论是通过简单的调整设置,还是使用专业的软件工具,我们都可以尝试解决这个烦恼,并重新享受Windows10系统带来的便利与高效。让我们一起来探索解决Windows10磁贴无法点击的方法吧!
解决方法:
方法一:
1、运行系统文件检查工具。系统文件检查器是Windows中的一个实用程序,它可以扫描并修复系统文件。
2、打开命令提示符。两种打开方式:按Windows键+X,然后单击"命令提示符(管理员)";或开始菜单>Windows 系统>命令提示符,然后单击右键选择"更多>以管理员身份运行"。
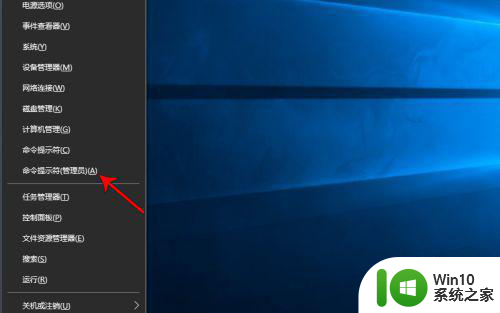

3、然后键入命令:sfc /scannow,然后按Enter键。注意:在验证完成100%之前,不要关闭此命令提示符窗口。此过程完成后,将显示扫描结果。
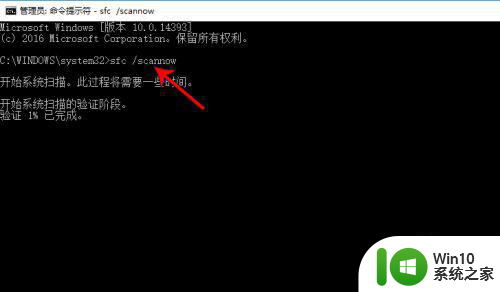
方法二:
1、从键盘上直接按Win + Q或单击开始菜单的小娜,在搜索框中输入powershell。
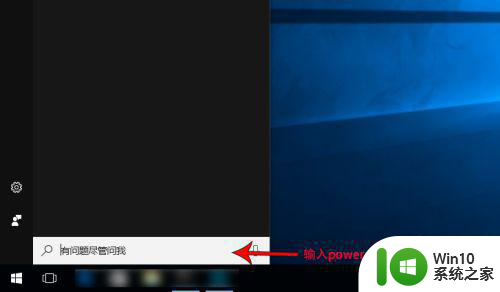
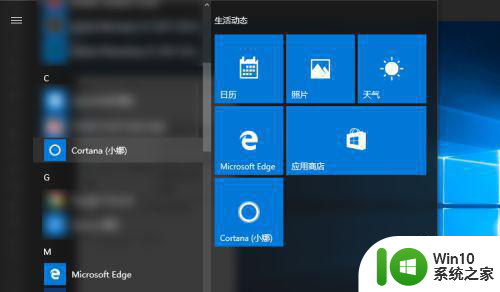
2、在结果中右键单击“Windows PowerShell”,然后选择”以管理员身份运行”选项。
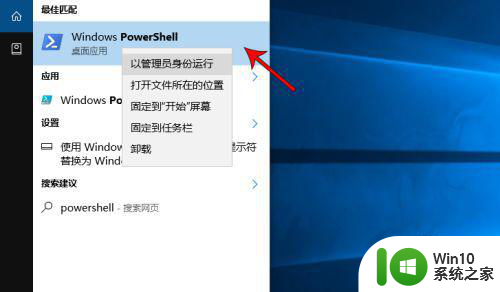
3、在具有管理权限的PowerShell中,键入命令:
Get-AppxPackage -AllUsers| Foreach {Add-AppxPackage -DisableDevelopmentMode -Register “$($_.InstallLocation)AppXManifest.xml”}
然后按Enter键执行它,最后重新启动计算机以检查其是否正常工作。
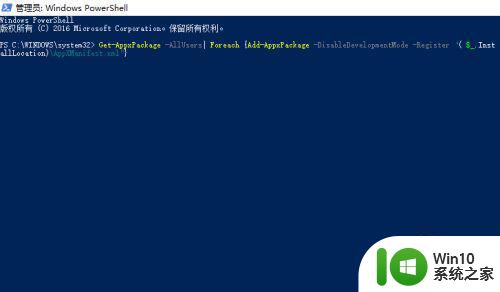
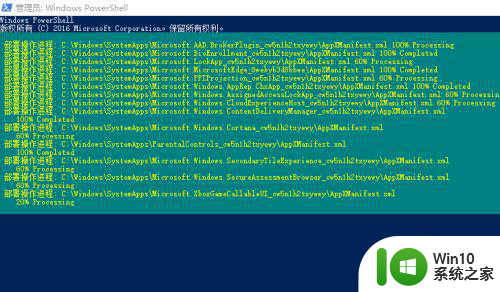
方法三:
1、如果试过很多方法都不行的话,只能重新恢复系统。Windows 10恢复系统很简单。右键单击开始菜单>按住shift键,选择重新启动>进入恢复菜单依次去选择完成。
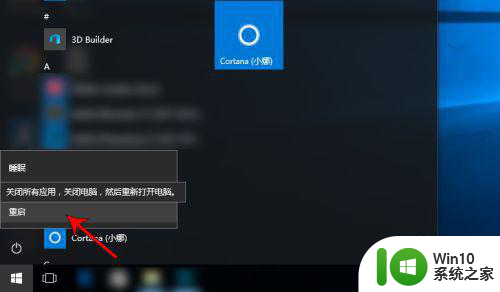
以上就是关于解决win10磁贴无法打开的全部内容,如果您遇到相同情况,可以尝试按照以上方法解决。
win10磁贴打不开怎么解决 windows10磁贴无法点击怎么处理相关教程
- win10磁贴不见了的解决方法 win10开始菜单磁贴没了怎么办
- win10磁贴删不掉怎么办 win10磁贴无法删除怎么办
- 怎么关闭windows10磁贴 Windows10磁贴桌面如何隐藏
- win10打开磁贴文件夹的方法 win10磁贴文件夹位置
- win10如何切换到磁贴模式 win10磁贴不显示桌面怎么办
- win10不能粘贴复制点击无反应解决技巧 win10不能粘贴复制点击无反应怎么办
- win10桌面磁贴怎么取消 win10解除桌面磁贴的方法
- win10恢复菜单磁贴功能的方法 win10菜单磁贴功能怎么恢复
- win10磁贴关闭方法 怎么关闭win10桌面磁贴
- win10桌面显示磁贴设置方法 win10磁贴桌面怎么设置
- win10天气磁贴无法显示原因和解决方法 如何修复win10开始菜单栏的天气磁贴不显示的问题
- Windows10磁贴如何自定义大小 Windows10磁贴调整尺寸的步骤
- u教授怎么做装win10系统盘 win10系统盘制作教程
- win10 应用程序的并行配置不正确 win10应用程序无法启动并行配置不正确怎么办
- win10应用商店无法联网0x80072F7D解决方法 win10应用商店无法联网0x80072F7D错误解决方法
- win10点窗口没反应 win10开始菜单点击没反应解决方法
win10系统教程推荐
- 1 u教授怎么做装win10系统盘 win10系统盘制作教程
- 2 win10应用商店无法联网0x80072F7D解决方法 win10应用商店无法联网0x80072F7D错误解决方法
- 3 win10点窗口没反应 win10开始菜单点击没反应解决方法
- 4 Win10系统怎么保存蓝屏错误DMP文件 Win10系统如何找到并保存蓝屏错误DMP文件
- 5 win10删除公用账户 win10系统怎么删除一个账户
- 6 win10系统怎么通过命令实现定时关机 win10系统如何使用命令设置定时关机
- 7 win10无法修改程序默认打开程序怎么解决 Win10默认打开程序无法更改怎么办
- 8 win10重置修复系统的方法 Win10系统重置步骤和注意事项
- 9 win10网易云播放失败请在设置中切换输出设备怎么办 win10网易云音乐播放失败怎么办
- 10 笔记本win10蓝牙搜索不到设备如何处理 笔记本电脑win10蓝牙搜索不到设备怎么办
win10系统推荐