怎么往电脑上传文件 手机通过USB线传文件给电脑的步骤
更新时间:2023-09-08 17:32:50作者:jiang
怎么往电脑上传文件,如今电脑已经成为我们日常生活中不可或缺的工具之一,随着手机功能的日益强大,我们也经常需要将手机上的文件传输到电脑上进行进一步处理或存储。如何通过USB线将文件从手机传输到电脑呢?下面就让我们一起来了解一下这个简单而又实用的步骤。无论是备份重要的照片、视频,还是传输音乐、文档等文件,这个方法都能帮助我们轻松实现手机与电脑之间的文件传输。让我们一起来探索吧!
解决方法:
1、首先在桌面右下角点击消息栏,之后并找到蓝牙选项。


2、找到蓝牙选项并右击出现转入设置选项后并点击进入。

3、首先需要手机蓝牙和电脑蓝牙进行配对(这里不再详细的讲解)。
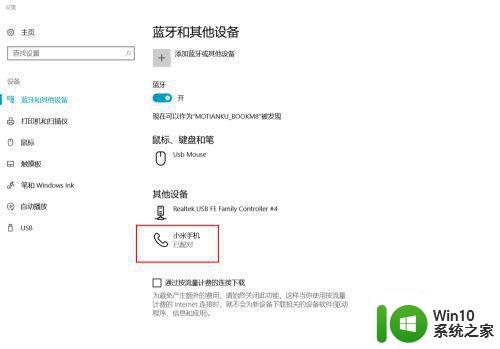
4、之后点击右边使用蓝牙发送或接收文件选项。
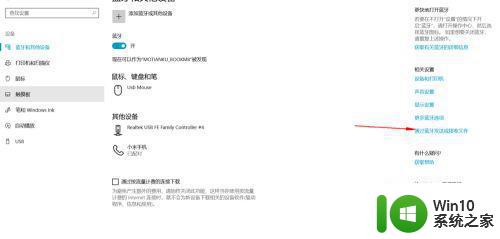
5、可以根据自身需求进行设置,这里需要点击接收文件。
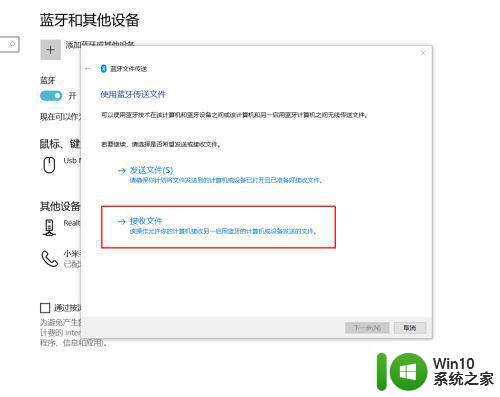
6、点击后就直接用手机向电脑传文件就行了。
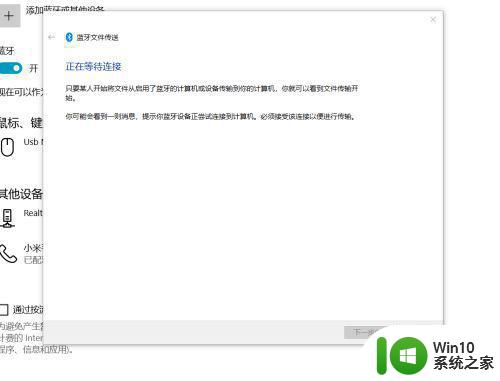
7、正在传输中。
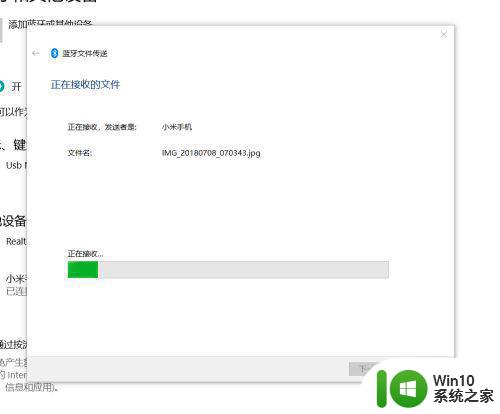
8、传输完成后就可以直接进行保存了。
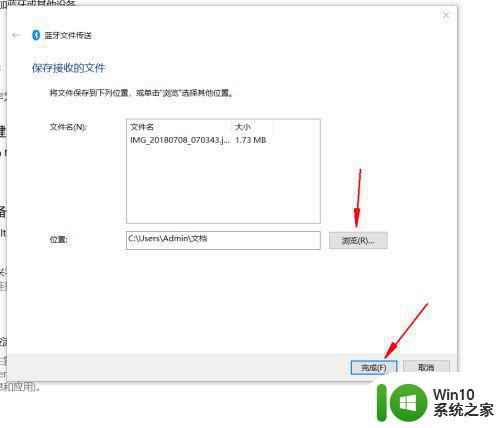
以上就是如何将文件上传至电脑的全部内容,如果你也遇到了类似的情况,赶紧参照小编的方法处理吧,希望这些方法能对你有所帮助。
- 上一篇: 详解电脑打开安全策略的方法 电脑安全策略如何打开
- 下一篇: wps首句缩进2字符 wps首句缩进格式
怎么往电脑上传文件 手机通过USB线传文件给电脑的步骤相关教程
- 华为手机通过USB连接电脑传文件的方法步骤 华为手机通过无线网络与电脑传输文件的详细教程
- 手机上文件怎么传到电脑上 USB线传送手机文件到电脑的步骤
- 把手机连接电脑传文件的操作方法 安卓手机通过USB连接电脑传文件的步骤
- redmi10x连接电脑传文件的步骤 红米10X手机如何通过USB连接电脑传文件
- 电脑往ipad传文件的操作方法 电脑通过iTunes向iPad传输文件的步骤
- 电脑和手机通过WiFi传输文件的方法 电脑和手机通过蓝牙互传文件的技巧
- wps怎么把电脑上的文件传到手机上上 电脑上的文件传到手机上的步骤
- 苹果手机往电脑上传照片的方法 iphone手机如何通过数据线将照片传输到电脑上
- Miui10小米手机如何通过USB线与电脑进行连接及传输文件 如何解决小米手机10连接电脑出现错误的问题
- 电脑文件传输至手机方法 如何将电脑文件传到手机上
- 电脑怎么往ipad传文件 iPad上如何接收电脑上的文件
- 电脑文件怎么传到手机 电脑怎么将文件传输到手机
- 华擎H61M-DP3主板进入bios设置u盘启动的步骤图解 华擎H61M-DP3主板如何设置U盘启动
- 电脑其他盘突然不见了只剩c盘怎么解决 电脑其他盘突然不见只剩C盘怎么找回
- 做系统u盘的软件怎么使用 系统U盘制作工具使用步骤
- 如何解决电脑显示器无信号键盘灯不亮的问题 电脑显示器无信号怎么办
电脑教程推荐
- 1 windows系统U盘正确的拔取方法 如何正确拔出Windows系统U盘
- 2 轻松解决U盘不显示盘符的操作步骤 U盘插入电脑后没有盘符怎么办
- 3 浅谈u盘中出现乱码文件的解决方法 U盘乱码文件如何处理
- 4 U盘插电脑没反应的原因以及解决方法 U盘插电脑没有反应怎么办
- 5 新加装内存条不显示 电脑内存添加后没有显示出来怎么办
- 6 电脑一直自动刷新闪屏完全用不了怎么办 电脑自动刷新闪屏解决方法
- 7 wps多个工作表怎么排序 wps多个工作表如何按照自定义排序规则排序
- 8 explorer.exe引起开机黑屏的解决方法 explorer.exe黑屏解决方法
- 9 与英雄联盟服务器之间的通讯出现问题了如何解决 英雄联盟服务器通讯故障解决方法
- 10 浅析U盘文件打不开的解决方法 U盘文件损坏怎么办
win10系统推荐