微软Surface pro6设置从U盘启动的教程 微软Surface Pro 6如何设置U盘为第一启动项
微软Surface pro6设置从U盘启动的教程,微软Surface Pro 6是一款功能强大的平板电脑,它的性能和便携性备受用户青睐,在某些情况下,我们可能需要通过U盘来启动Surface Pro 6,例如进行系统恢复或安装其他操作系统等。如何设置U盘为Surface Pro 6的第一启动项呢?在本文中我们将为大家介绍微软Surface Pro 6设置从U盘启动的详细教程,以帮助用户轻松实现这一操作。无论是初次使用Surface Pro 6的用户,还是对U盘启动设置不太熟悉的用户,都可以通过本文迅速掌握这一技巧。让我们一起来看看吧!

具体步骤如下:
1、Surface GO关闭后等待10 秒钟左右,确保其处于关闭状态。
2、长按Surface GO的调高音量按钮,同时按下电源按钮再松开。
3、当屏幕上显示 Microsoft 或 Surface 徽标, 继续按住调高音量按钮。 显示 UEFI 屏幕后,松开此按钮。
你还可以通过 Windows 加载 UEFI 固件设置菜单。 为此,请执行以下操作:
1、选择" 开始 >设置 " >更新 "& 安全 >恢复"。
2、在“高级启动”下,选择“立即重启”。
3、在“选择一个选项”下,选择“疑难解答”>“高级选项”>“UEFI 固件设置”,然后选择“重启”。
进入UEFI设置界面后,我们可以在“启动配置”部分。更改 Surface 在 Windows 中启动的方式。这时候,我们选择U盘启动就可以了。
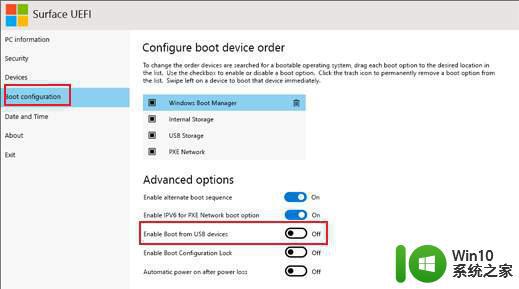
以上就是微软Surface pro6设置从U盘启动的教程的全部内容,如果您遇到这种情况,不妨尝试按照以上方法解决,希望这对您有所帮助。
微软Surface pro6设置从U盘启动的教程 微软Surface Pro 6如何设置U盘为第一启动项相关教程
- 英特尔主板设置U盘为第一启动项教程 英特尔主板如何设置U盘为第一启动项
- 联想Y430设置U盘第一启动项教程 联想Y430如何设置U盘为第一启动项
- 老电脑bios设置第一启动项为u盘的方法 老电脑如何设置u盘为第一启动项
- bios怎么设置u盘为第一启动盘 怎么设置启动盘为u盘
- 铭瑄主板怎么在bios设置u盘第一启动项 铭瑄主板如何设置U盘为第一启动项
- 华硕灵耀s2进bios设置U盘第一启动项方法 华硕灵耀s2如何设置U盘为第一启动项
- 设置U盘为第一启动顺序的方法 U盘如何设置为电脑的启动项
- 微星主板u盘启动设置教程 微星主板怎么u盘启动
- 电脑u盘启动设置的方法 电脑U盘启动项设置教程
- 机械师t58进bios设置U盘为第一启动项的步骤 机械师t58怎么从U盘启动
- 联想t460p如何设置U盘启动 联想t460p进bios设置U盘为第一启动项的步骤
- 昂达N61S主板进入bios设置u盘启动的方法 昂达N61S主板如何设置U盘为第一启动项
- 浅析u盘出现写保护的解决方法 U盘写保护解除方法
- 联想小新青春版14笔记本通过bios设置u盘启动的教程 联想小新青春版14笔记本bios设置u盘启动方法
- 设置VMware虚拟机系统识别U盘的方法 如何在VMware虚拟机中设置系统识别U盘的方法
- windows xp系统优化提升电脑运行速度的方法 Windows XP系统优化技巧
电脑教程推荐
- 1 浅析u盘出现写保护的解决方法 U盘写保护解除方法
- 2 设置VMware虚拟机系统识别U盘的方法 如何在VMware虚拟机中设置系统识别U盘的方法
- 3 电脑里的资料考到优盘里的过程电脑里会有记录吗 电脑文件复制到优盘会留下记录吗
- 4 连接u盘就提示请将磁盘插入驱动器怎么回事 连接U盘后提示请将磁盘插入驱动器怎么解决
- 5 映泰主板bios设置u盘启动的操作方法 映泰主板bios如何设置u盘启动
- 6 Win8系统优化C盘实现减轻磁盘压力 Win8系统磁盘优化方法
- 7 windows系统U盘正确的拔取方法 如何正确拔出Windows系统U盘
- 8 轻松解决U盘不显示盘符的操作步骤 U盘插入电脑后没有盘符怎么办
- 9 浅谈u盘中出现乱码文件的解决方法 U盘乱码文件如何处理
- 10 U盘插电脑没反应的原因以及解决方法 U盘插电脑没有反应怎么办
win10系统推荐