快速把win10桌面文件归类到D盘的方法 怎么把win10桌面文件归类到D盘
更新时间:2023-03-12 17:32:47作者:jiang
现在大家习惯把文件都存放在win10桌面上,时间久了文件就越来越多,导致C盘内存逐渐变小,而且有时候重装系统会不小心把桌面文件给删除。为避免此类事情发生,大家可以把win10桌面文件归类到D盘,这样不仅缓解C盘压力,还方便管理。下面介绍怎么把win10桌面文件归类到D盘。
具体方法如下:
1、首先我们先要去D盘根目录创造一个文件夹命名为:Documents。
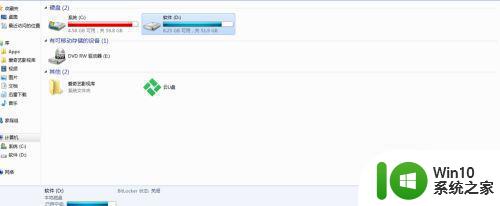
2、然后我们打开这个文件夹,并且在里面创建另一个文件夹命名为:Desktop。
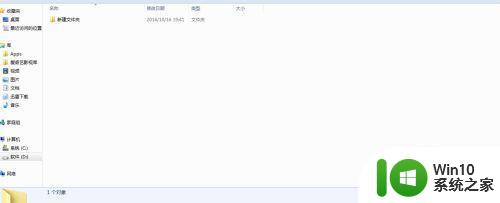
3、然后单击开始运行,出现输入框,然后我们输入:Regedit即可打开注册表。
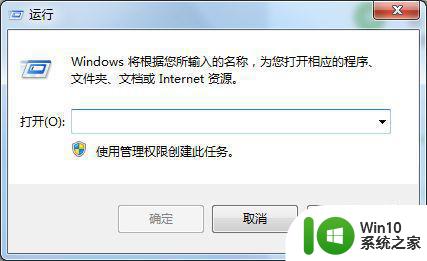
4、在【注册表编辑器】里依次打开HKEY_CURRENT_USERSoftwareMicrosoftWindowsCurrentVersionExplorerShell Folders。
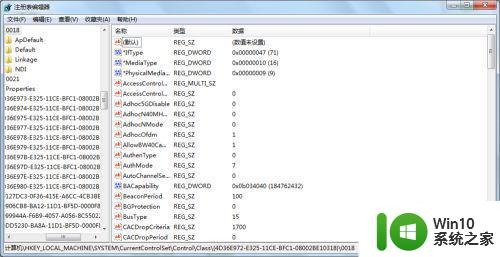
5、将右面的Desktop双击,修改键值为:D:DocumentsDesktop。
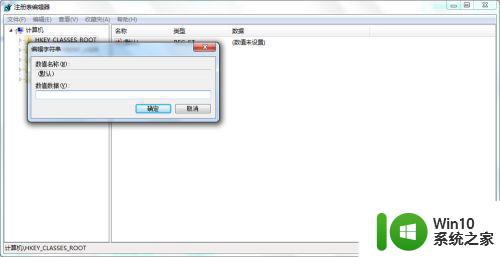
6、重启电脑即可执行刚刚我们在注册表里编写的命令。
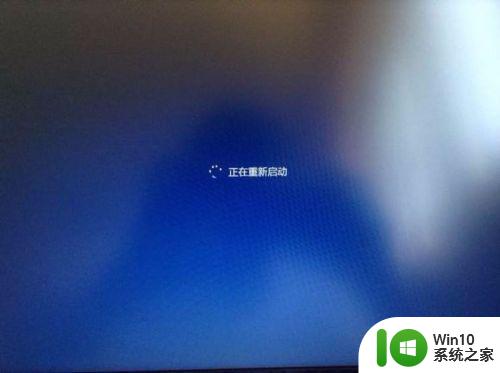
我们都知道Win10系统桌面文件夹的路径位置都是在C盘,按照教程设置后,大家可以快速把win10桌面文件归类到D盘保存。
快速把win10桌面文件归类到D盘的方法 怎么把win10桌面文件归类到D盘相关教程
- 快速把win10桌面文件放到d盘的方法 win10桌面上的文件怎么放到d盘
- 怎样把电脑桌面上的文件存到d盘 Win10系统如何将桌面文件保存到D盘
- win10怎么把桌面文件路径改到d盘 win10把桌面路径改为d盘的方法
- win10把桌面移动到d盘 Win10系统如何将整个桌面转移到D盘
- win10怎么设置桌面文件默认到d盘 win10桌面文件怎么移动到D盘
- win10怎么将桌面文件夹路径改为D盘下 如何将桌面文件夹移动到D盘中
- win10桌面可以放到d盘吗 win10如何将整个桌面转移到D盘
- 教你把win10C盘文件转移到D盘的方法 win10如何将文件从C盘移动到D盘
- win10文档移动到其他盘的方法 win10怎么把我的文档移到d盘
- win10 D盘文件出现在桌面解决方法 win10 D盘文件如何隐藏在桌面上
- win10 d盘的东西显示在桌面上如何操作 如何在Win10桌面上显示D盘的文件和文件夹
- 怎么把我的文档从c盘移动到d盘win10 如何在Windows 10中将文件从C盘移动到D盘
- win10无法关闭电脑自动休眠解决方法 Win10电脑自动休眠怎么办
- win10系统更新完qq打不开了解决方法 win10系统更新导致QQ无法打开怎么办
- win10系统启动出现两次开机Logo怎么处理 Win10系统启动出现两次开机Logo怎么解决
- win10找不到c:documents and settings文件怎么办 win10找不到documents and settings文件怎么找
win10系统教程推荐
- 1 win10系统启动出现两次开机Logo怎么处理 Win10系统启动出现两次开机Logo怎么解决
- 2 win10下载提示可能会损坏您的设备 win10中edge提示文件可能会损害设备怎么办
- 3 w10realtek高清晰音频管理器打不开的详细解决教程 realtek高清晰音频管理器无法打开怎么办
- 4 微软鼠标连接win10提示输入码无效怎么解决 微软鼠标连接win10提示输入码无效怎么办
- 5 W10系统增加本地帐户的最佳方法 Windows 10系统如何添加本地账户
- 6 win10系统表格在哪里 win10系统鼠标右键新建excel设置方法
- 7 win10自带录屏显示录制不工具怎么办 Win10自带录屏功能打不开的解决方法
- 8 笔记本win10电脑userprofileservice服务登录失败解决方法 win10电脑userprofileservice服务登录失败怎么办
- 9 怎样修改win10账户名称 Win10系统修改账户名称步骤
- 10 W10系统切换任务时隐藏已打开的窗口的方法 Windows 10系统如何在切换任务时隐藏已打开的窗口
win10系统推荐