win10怎么取消电脑开机密码 如何删除win10开机密码
更新时间:2023-03-08 17:39:06作者:jiang
我们使用的电脑上,很多用户会给电脑设置开机密码,每次电脑开机都需要输入正确的密码才行,有的用户用久了就觉得开机密码有的麻烦就想着取消删除了,那么如何删除win10系统开机密码呢,下面小编给大家分享win10删除开机密码的方法。
解决方法:
1、点击电脑任务栏上的“win”小图标,在弹出框的快捷键框里选中"设置"图标。
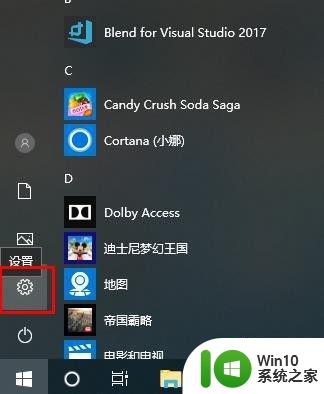
2、在window设置页面中找到“账户”这一栏,然后点击“账户”进入账户信息页面。
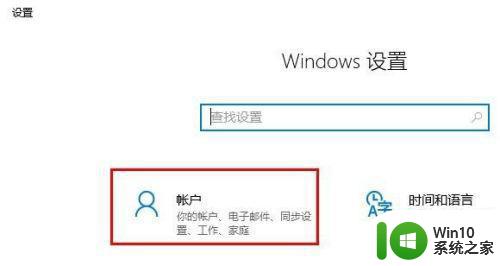
3、点击账户信息左边的“登录选项”菜单,进入登录选项页面。
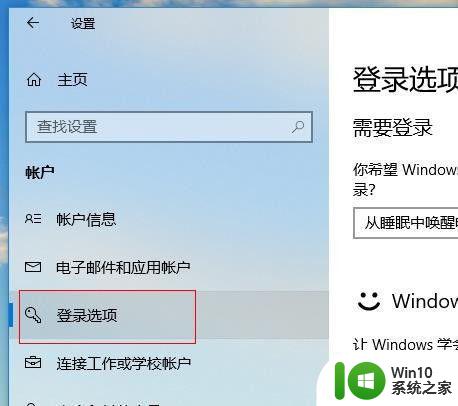
4、登录选项页面中找到“密码”这一行,然后点击密码下方“更改”按钮。
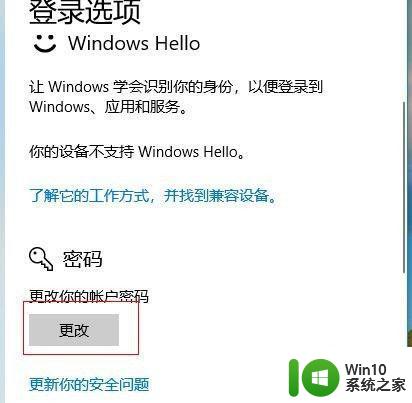
5、在更改密码页面中输入当前密码,然后点击"下一步“按钮。
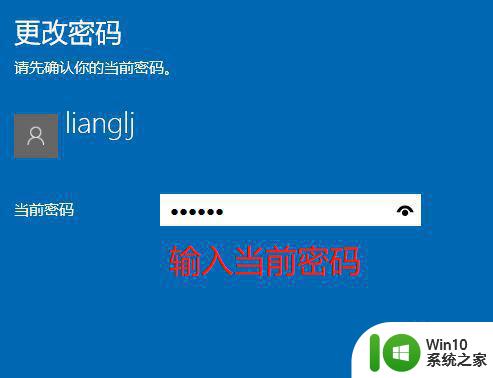
6、在更改密码的新密码输、重新输入密码输入框中什么都不要输入,直接点击“下一步”按钮。
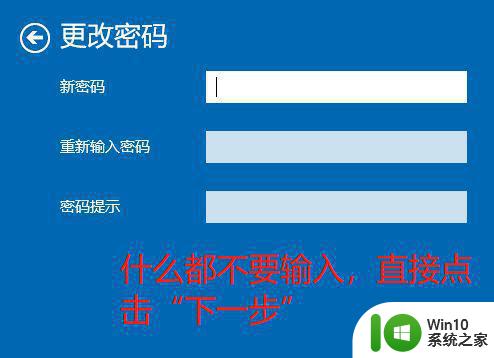
7、在更改密码页面直接点击"完成“按钮即可。
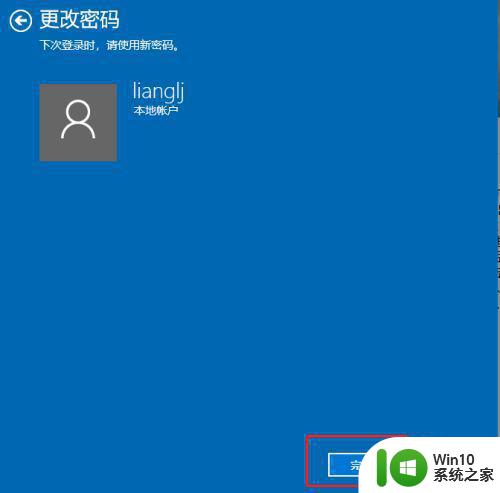
以上就是win10删除开机密码的方法,不需要使用开机输入密码的,可以按上面的方法来进行设置。
win10怎么取消电脑开机密码 如何删除win10开机密码相关教程
- win10强制删除开机密码的方法 win10如何取消开机密码
- w10如何取消电脑开机登录密码 w10电脑开机密码怎么取消
- win10设置开机密码如何取消 win10如何取消开机密码设置
- win10电脑PIN密码怎么取消 如何在win10中取消开机PIN密码
- win10电脑如何取消开机密码 win10关闭开机密码的步骤
- win10怎么取消不了开机密码 win10无法取消开机密码怎么办
- 删除密码win10 win10如何取消开机密码
- win10取消开机密码的方法 win10怎么取消开机密码
- win10如何取消开机密码 win10电脑关闭开机密码的方法
- win10如何取消开机密码 win10取消开机密码的步骤详解
- win10取消开机密码的方法 win10电脑上如何取消密码设置
- 怎么用pe删除win10开机密码 pe删除win10开机密码设置方法
- win10病毒防护怎么彻底关闭 win10病毒防护关闭方法
- 电脑w10打印机共享文件夹网络那里怎么不显示 Windows 10打印机共享文件夹网络无法显示问题解决
- win10 edge浏览器主页被锁定的解决方法 如何解锁win10 edge浏览器主页
- win10火狐浏览器收藏夹路径在那个文件夹 Win10火狐浏览器收藏夹保存路径
win10系统教程推荐
- 1 电脑w10打印机共享文件夹网络那里怎么不显示 Windows 10打印机共享文件夹网络无法显示问题解决
- 2 win10 edge浏览器主页被锁定的解决方法 如何解锁win10 edge浏览器主页
- 3 windows10 无线网络 win10如何查找并添加隐藏的wifi
- 4 win10蓝牙音箱连接成功但没有声音怎么修复 win10蓝牙音箱连接成功但无声音怎么解决
- 5 怎么解决为了对电脑进行保护已经阻止此应用win10 如何解决Windows 10已经阻止此应用的问题
- 6 用win10自带的录屏后杂音特别大怎么办 Win10录屏杂音过大怎么解决
- 7 怎么在win10电脑桌面上添加时间和天气 Win10电脑桌面时间和天气如何添加
- 8 win10系统打开迅雷极速版出现闪退怎么办 Win10系统迅雷极速版闪退解决方法
- 9 win10输出声卡都有哪些 Windows10同时输出两个音频设备教程
- 10 解决win10系统无法关机和重启的方法 win10系统无法关机和重启怎么办
win10系统推荐
- 1 联想笔记本专用Ghost Win10 64位精简专业版
- 2 电脑公司ghost win10 64位官方免激活版v2023.04
- 3 雨林木风Ghost Win10 64位完美官方版
- 4 雨林木风ghost win10 32位最新精简版v2023.04
- 5 技术员联盟ghost win10 32位 精简安装版系统
- 6 东芝笔记本ghost win10 32位免激专业版v2023.04
- 7 电脑公司ghost win10 64位最新免激活版v2023.04
- 8 深度技术ghost win10 32位升级稳定版
- 9 联想笔记本专用win10 64位家庭中文版免激活
- 10 系统之家ghost win10 64位极速正式版下载v2023.04