win10删除文件显示需要system权限的解决方法 win10删除文件显示需要system权限如何获取
更新时间:2023-04-06 17:40:42作者:xiaoliu
最近一位用户反馈说win10系统删除文件总显示需要system权限,system权限是系统最高权限,拥有system权限就可以随意删除任何文件。想要获得system权限只需要进入文件夹的权限设置就可以搞定,下面一起看看具体操作步骤。
1、首先右击这个要删除的文件夹,选择“属性”。
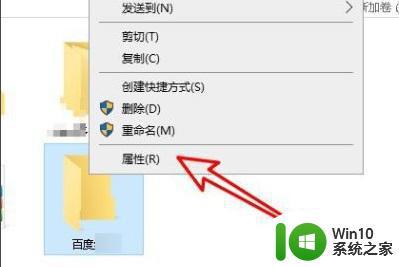
2、之后点击选项属性卡上面的“安全”。
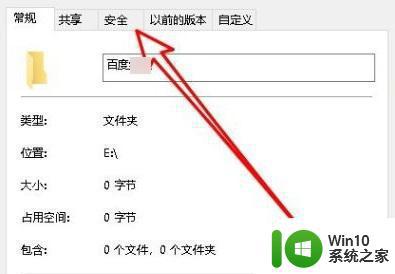
3、让后在下面的窗口点击“编辑”。
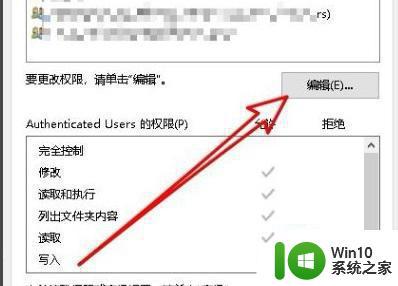
4、然后在编辑页面点击“添加”。
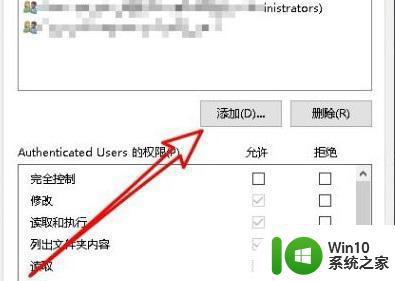
5、之后在下面输入超级管理员账户“administrator”,再点击右侧的“检查名称”。
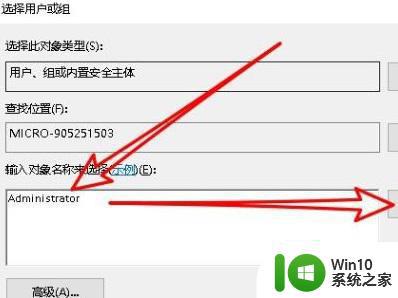
6、此时下面就会出现超级用户的地址,点击右下角的“确定”。
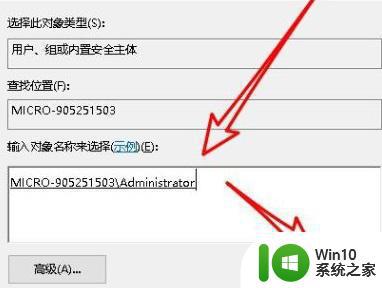
7、这样就为这个文件添加了超级用户,此时大家可以看到用户权限。
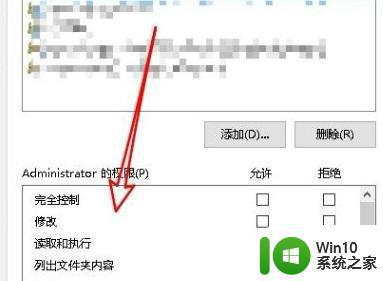
8、最后勾选“完全控制”点击应用即可快速的删除。
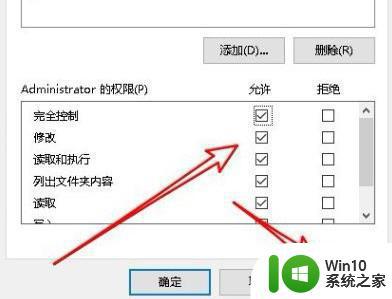
通过上述步骤设置,我们获取win10系统system权限,拥有随意删除文件的权利,有遇到相同疑问的,赶紧参考上文步骤解决。
win10删除文件显示需要system权限的解决方法 win10删除文件显示需要system权限如何获取相关教程
- win10 d盘文件夹删除提示你需要来自SYSTEM的权限怎么办 Win10 D盘文件夹删除提示需要SYSTEM权限怎么处理
- win10删除文件需要管理员权限的解决方法 win10需要管理员权限才能删除文件怎么办
- win10删除文件需要来自管理员的权限怎么解决 win10删除文件夹时需要来自administrators的权限如何处理
- win10删除需要来自 administrators的权限才能对此文件夹进行更改如何修复 如何获取管理员权限来删除win10文件夹
- win10如何快速删除需要管理员权限的文件夹 win10怎样快速删除需要管理员权限的文件夹
- win10删除文件需要权限的处理方法 win10删除文件需要权限怎么处理
- w10您需要来自administrators的权限才能删除的解决步骤 如何获取管理员权限删除文件
- 教你获取win10文件管理权限的方法 win10文件删除需要管理员权限怎么设置
- win10删除program files需要权限怎么办 Win10明明是管理员还需要权限删除文件怎么办
- win10 gho需要权限才能删除文件怎么办 win10 gho文件删除权限设置方法
- win10需要管理员权限的文件怎么删除 win10需要管理员的身份才能删除文件怎么办
- win10访问不了文件提示需要管理员权限如何解决 Win10文件访问需要管理员权限怎么解决
- win10控制面板里没有realtek高清晰音频配置 Realtek高清晰音频管理器找不到怎么办
- 苹果笔记本w10系统触摸板点击怎么设置 苹果笔记本w10系统触摸板点击设置教程
- win10电脑电源管理没有快速启动选项解决方法 win10电脑快速启动选项缺失解决方法
- 笔记本win10系统开启耳机提示框设置方法 win10系统如何设置笔记本开启耳机后自动弹出提示框
win10系统教程推荐
- 1 苹果笔记本w10系统触摸板点击怎么设置 苹果笔记本w10系统触摸板点击设置教程
- 2 window10默认游览器自动换为edge怎么设置 如何设置Windows 10默认浏览器为Chrome或Firefox
- 3 w10系统硬盘压缩只能一半怎么解决 w10系统硬盘压缩失败怎么办
- 4 win10 网络属性 win10如何修改网络属性设置
- 5 win10电脑同时用耳机和音响怎么设置 win10电脑同时使用耳机和音响的设置方法
- 6 u教授怎么做装win10系统盘 win10系统盘制作教程
- 7 win10应用商店无法联网0x80072F7D解决方法 win10应用商店无法联网0x80072F7D错误解决方法
- 8 win10点窗口没反应 win10开始菜单点击没反应解决方法
- 9 Win10系统怎么保存蓝屏错误DMP文件 Win10系统如何找到并保存蓝屏错误DMP文件
- 10 win10删除公用账户 win10系统怎么删除一个账户
win10系统推荐