win10电脑不读u盘如何解决 win10插入u盘无响应怎么办
更新时间:2024-01-06 17:33:59作者:jiang
随着科技的不断进步,电脑已经成为我们生活中不可或缺的一部分,有时候我们可能会遇到一些问题,比如在使用win10系统的电脑时,插入U盘却发现电脑无法读取的情况。这种情况给我们的使用带来了一定的困扰。当我们遇到win10电脑不读U盘的问题时,应该如何解决呢?本文将为大家介绍几种常见的解决方法,希望能够对大家有所帮助。
具体方法:
1、在桌面右击“此电脑”,点击“属性”
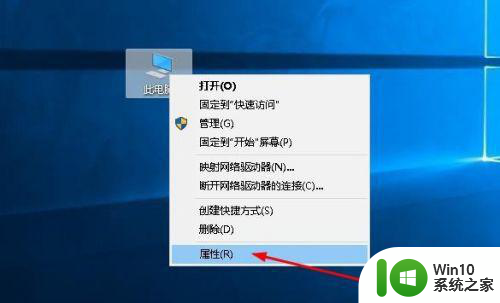
2、在打开的“系统”界面,点击“设备管理器”
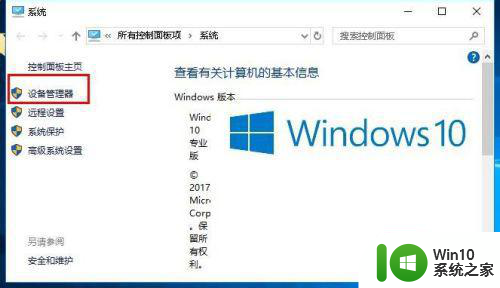
3、在打开界面,选择“通用串行总线控制器”,右击“USB Root Hub”,选择“卸载设备”
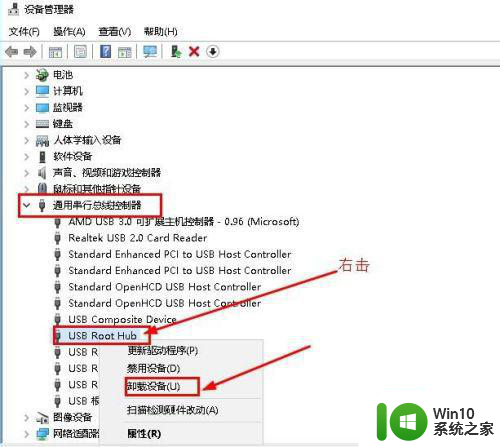
4、在弹出警告界面,点击“卸载”
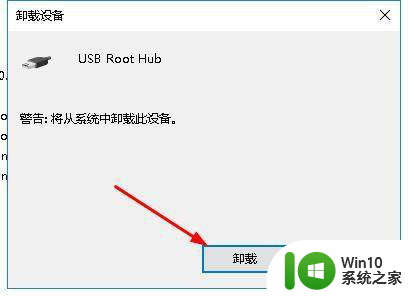
5、随后,点击页面上方的“操作”,选择“扫描检测硬件改动”
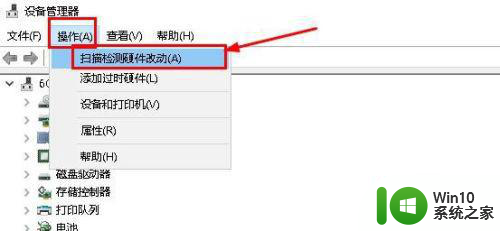
6、接着电脑会自动扫描进行驱动重装,按步骤安装驱动
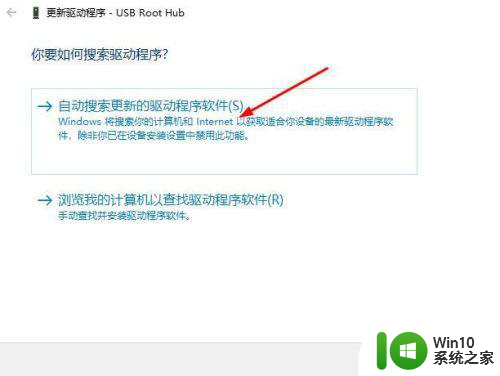
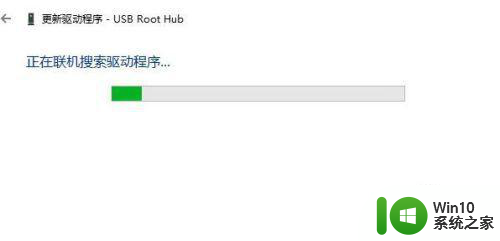
7、等待安装完成重启电脑即可
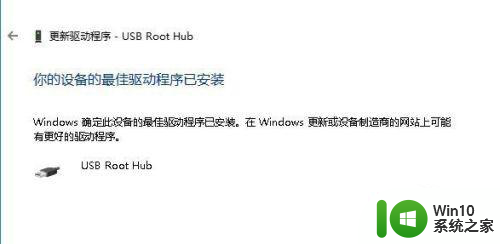
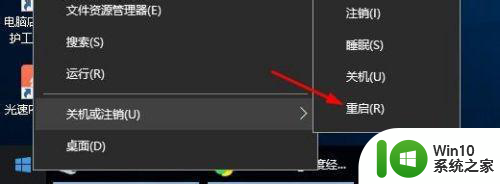
以上就是win10电脑不读u盘如何解决的全部内容,还有不清楚的用户就可以参考一下小编的步骤进行操作,希望能够对大家有所帮助。
win10电脑不读u盘如何解决 win10插入u盘无响应怎么办相关教程
- win10电脑插入U盘读不出来解决方法 u盘在win10电脑上读不出来什么原因
- win10插U盘没反应的多种解决方法 win10电脑插入U盘无反应怎么办
- win10打开u盘就无法响应的处理教程 Win10电脑插入U盘无法识别怎么办
- u盘插上win10电脑没有反应是怎么回事 win10电脑插入u盘后无法识别的解决方法
- u盘不显示u盘的解决方法 win10插入u盘不显示怎么解决
- windows10 U盘插入后出现参数错误怎么办 如何解决win10 U盘插入电脑无法打开的问题
- win10系统读不出u盘的解决方法 win10读不出u盘如何修复
- win10插u盘显示不出来如何解决 win10 u盘不显示怎么办
- win10中u盘插上去没反应如何处理 windows10插入u盘无反应怎么办
- win10 u盘插电脑上不显示怎么办 Win10系统插入U盘后盘符消失怎么办
- win10插入U盘数据无法保存的解决方法 如何保护win10插入U盘中的重要数据不丢失
- win10不读u盘的解决方法 win10不识别u盘如何修复
- 戴尔笔记本win10系统开启飞行模式无法关闭如何解决 戴尔笔记本win10系统飞行模式无法关闭怎么办
- win10在有网的环境下,无法联网 win10网线插好了但是无法上网怎么解决
- 电脑分屏win10未检测到其他显示器怎么办 win10电脑分屏设置未检测到其他显示器怎么办
- windows10笔记本设备管理器里不显示蓝牙怎么解决 Windows10笔记本蓝牙设备管理器中无法显示的解决方法
win10系统教程推荐
- 1 戴尔笔记本win10系统开启飞行模式无法关闭如何解决 戴尔笔记本win10系统飞行模式无法关闭怎么办
- 2 win10 红警分辨率 Win10玩红警2不能全屏的原因
- 3 win10更新桌面 Win10 更新补丁导致菜单桌面重置
- 4 win10系统关机时屏幕黑了但是没有关机如何修复 win10系统屏幕黑屏但无法关机怎么办
- 5 W7\W8.1升级到W10系统需要注意哪些事项 Windows 7升级到Windows 10系统的步骤和注意事项
- 6 windows10内网ip地址怎么设置 Windows10 设置IP地址步骤
- 7 电脑win10系统开机显示americanmegatrends如何处理 电脑开机显示americanmegatrends如何解决
- 8 win10系统更新提示正在等待下载处理方法 win10系统更新提示长时间等待下载处理方法
- 9 在win10系统中出现了d3dcompiler43.dll丢失怎么办 win10系统d3dcompiler43.dll丢失解决方法
- 10 win10提示错误代码0x80070002连不上网修复方法 Win10修复错误代码0x80070002无法连接网络方法
win10系统推荐
- 1 深度技术ghost win10 32位稳定专业版v2023.05
- 2 系统之家windows10 64位专业免激活版v2023.05
- 3 中关村ghost win10 32位游戏装机版v2023.05
- 4 华硕笔记本专用win10 64位经典专业版
- 5 深度技术ghost win10 64位专业破解版v2023.05
- 6 联想笔记本专用Win10专业版64位系统镜像下载
- 7 联想笔记本专用win10 64位流畅专业版镜像
- 8 萝卜家园Windows10 64位专业完整版
- 9 中关村ghost win10 64位克隆专业版下载v2023.04
- 10 华为笔记本专用win10 64位系统绿色版