win10系统读不出u盘的解决方法 win10读不出u盘如何修复
更新时间:2024-01-10 15:10:47作者:zheng
有些用户想要在win10电脑中使用u盘来转移文件,却发现无法读取u盘,这该如何修复呢?今天小编给大家带来win10系统读不出u盘的解决方法,有遇到这个问题的朋友,跟着小编一起来操作吧。
具体方法:
1.在Windows10桌面上右键点击“计算机”,选择打开“管理”
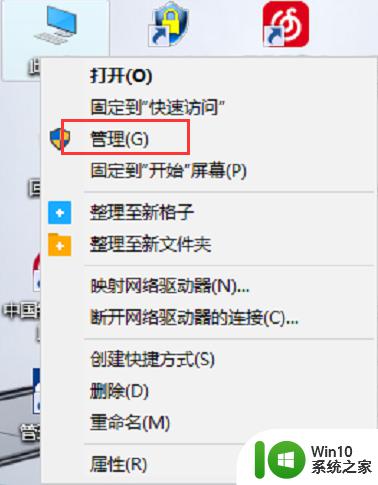
2.在弹出的“计算机管理”窗口中,点击展开“设备管理器”
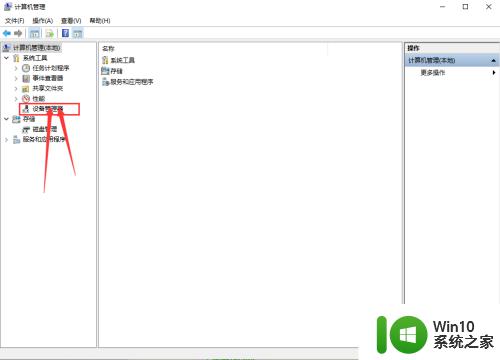
3.点击“设备管理器”后,在右侧找到“通用串行总线控制器”。
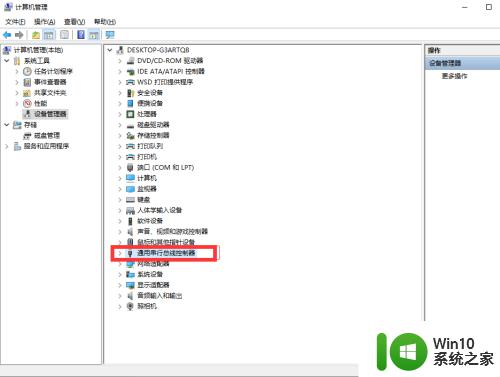
4.展开后“通用串行总线控制器”后,找到找到“USB大容量存储设备”。这个选项就是你的U盘了
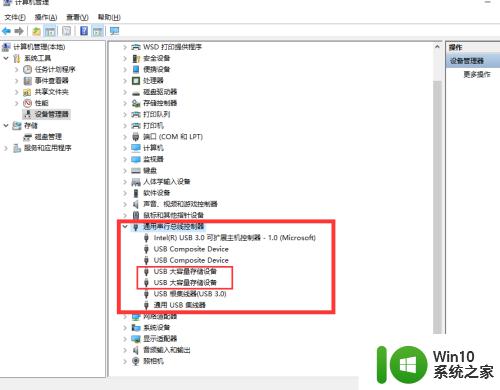
5.右键点击“USB大容量存储设备”,选择“卸载”。
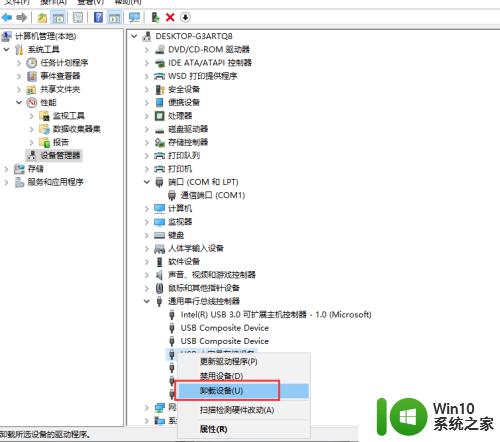
6.完成上述操作后,将U盘拔出在重新插入。这时候就可以读取出U盘了。
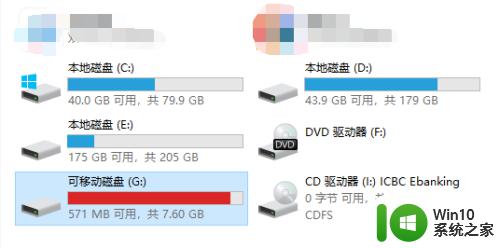
以上就是win10系统读不出u盘的解决方法的全部内容,还有不清楚的用户就可以参考一下小编的步骤进行操作,希望能够对大家有所帮助。
win10系统读不出u盘的解决方法 win10读不出u盘如何修复相关教程
- win10不读u盘的解决方法 win10不识别u盘如何修复
- win10电脑插入U盘读不出来解决方法 u盘在win10电脑上读不出来什么原因
- win10电脑不读u盘如何解决 win10插入u盘无响应怎么办
- 移动硬盘为什么在win7系统能读出来 在win10系统读不出来 移动硬盘在win10系统识别不了怎么办
- 移动硬盘win10不能读取win7正常读取如何解决 移动硬盘插在win10读不出怎么办
- win10光驱无法读出光盘的解决方法 win10光驱读不出光盘怎么排除故障
- win10系统怎样设置U盘只读 如何在Windows 10系统中启用U盘的只读模式
- win10插u盘显示不出来如何解决 win10 u盘不显示怎么办
- win10系统u盘找不到了怎么办?win10系统找到不到u盘怎么解决 win10系统识别不了u盘怎么办
- win10系统没有弹出u盘选项的解决方法 win10系统插入U盘没有弹出选项
- win10电脑识别不出u盘处理方法 win10检测不到u盘怎么办
- u盘不显示u盘的解决方法 win10插入u盘不显示怎么解决
- u教授怎么做装win10系统盘 win10系统盘制作教程
- win10 应用程序的并行配置不正确 win10应用程序无法启动并行配置不正确怎么办
- win10应用商店无法联网0x80072F7D解决方法 win10应用商店无法联网0x80072F7D错误解决方法
- win10点窗口没反应 win10开始菜单点击没反应解决方法
win10系统教程推荐
- 1 u教授怎么做装win10系统盘 win10系统盘制作教程
- 2 win10应用商店无法联网0x80072F7D解决方法 win10应用商店无法联网0x80072F7D错误解决方法
- 3 win10点窗口没反应 win10开始菜单点击没反应解决方法
- 4 Win10系统怎么保存蓝屏错误DMP文件 Win10系统如何找到并保存蓝屏错误DMP文件
- 5 win10删除公用账户 win10系统怎么删除一个账户
- 6 win10系统怎么通过命令实现定时关机 win10系统如何使用命令设置定时关机
- 7 win10无法修改程序默认打开程序怎么解决 Win10默认打开程序无法更改怎么办
- 8 win10重置修复系统的方法 Win10系统重置步骤和注意事项
- 9 win10网易云播放失败请在设置中切换输出设备怎么办 win10网易云音乐播放失败怎么办
- 10 笔记本win10蓝牙搜索不到设备如何处理 笔记本电脑win10蓝牙搜索不到设备怎么办
win10系统推荐