window7如何升级版本 window7更新版本的方法
在信息技术日新月异的今天,操作系统作为计算机硬件与用户之间的桥梁,其版本升级对于提升系统性能、增强安全防护、新增功能以及兼容性优化等方面具有重要意义。Windows 7作为微软曾经的一款主流操作系统,虽然拥有良好的稳定性和用户体验,但随着时代的发展和技术的进步,升级至更高版本已成为必然趋势。所以,本文将全面解析从Windows 7系统向更高版本进行升级的完整流程和关键步骤。
具体方法:
方法一:Win7补丁升级
1、打开电脑,点击电脑左下角的开始菜单,在弹出的菜单选项中选择“控制面板”。
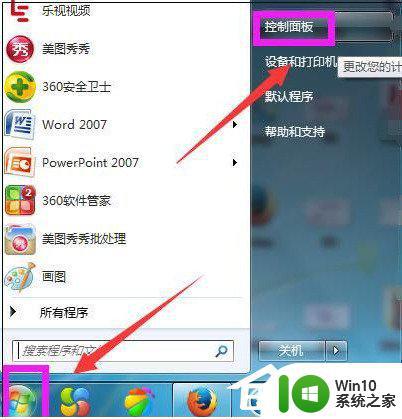
2、打开控制面板,如图点击“系统和安全”。
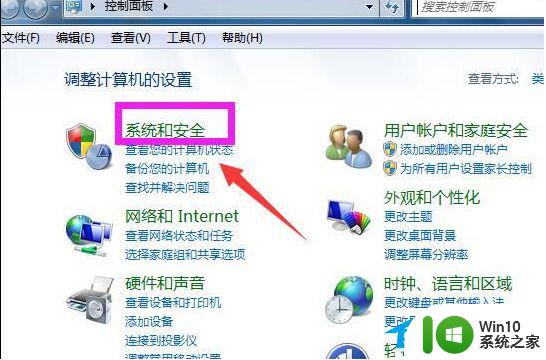
3、进入系统和安全界面,点击”检查更新“。
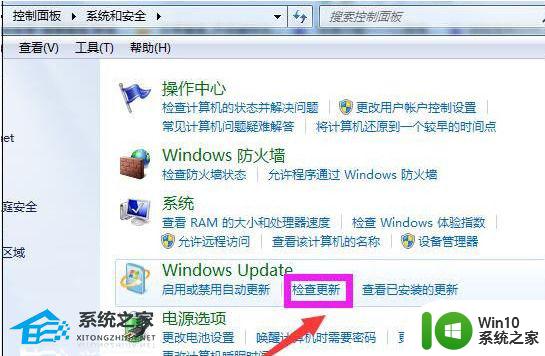
4、打开新页面,点击页面左侧的”更改设置“。
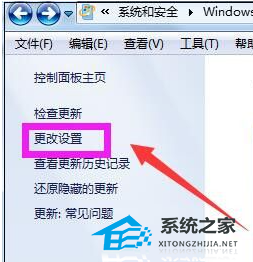
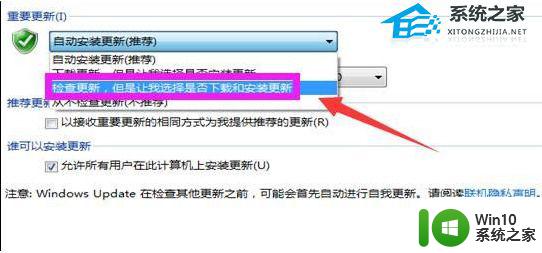
6、然后自动进入检查更新的页面,如图显示检查更新的进度条。
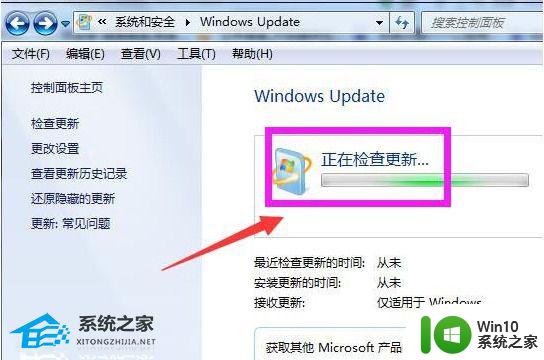
7、然后显示要检查更新,必须首先安装Windows Update的更新,点击”现在安装“。
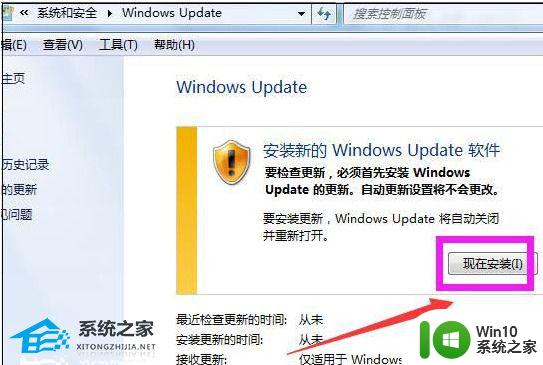
8、然后系统正在下载Windows Update并安装更新,显示进度条。
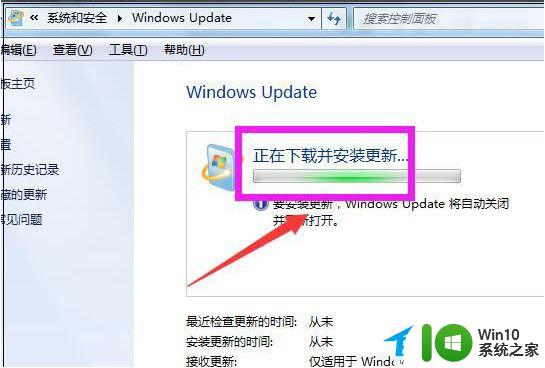
9、然后显示下载和安装计算机的更新页面,点击重要更新的内容。
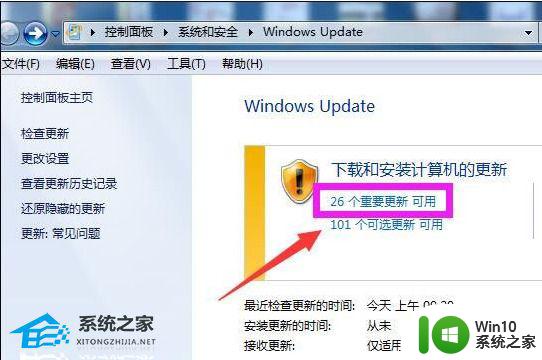
10、然后勾选希望安装选择的更新,把不需要更新的前面的对勾去掉。点击“确定”。
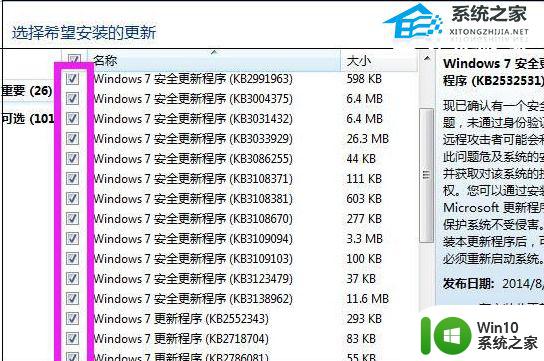
11、然后返回到Windows Update页面,点击“安装更新”。
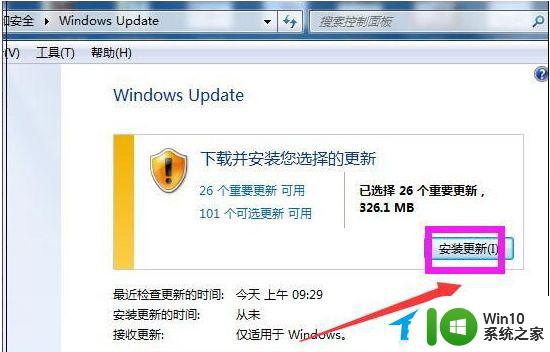
12、之后等系统安装完成后,重启即可。
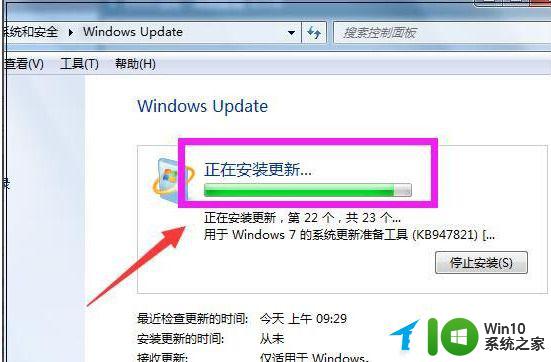
方法二:Win7系统升级Win10系统方法【操作教程查看】
以上就是window7如何升级版本的全部内容,还有不懂得用户就可以根据小编的方法来操作吧,希望能够帮助到大家。
window7如何升级版本 window7更新版本的方法相关教程
- win7电脑版本低如何升级 电脑显示window7版本过低怎么办
- window7 32位升级64位设置方法 window7 32位升级64位步骤详解
- win7如何升级Flash插件 window7怎么升级flash最新版
- window7电脑更换输入法设置方法 window7如何添加新的输入法
- win7版本过低如何升级到更高版本 如何升级win7低版本到最新版
- window7动态卷转换基本卷设置方法 Window7动态卷转换为基本卷的步骤
- 笔记本window7投屏到电视设置方法 window7笔记本怎么设置投屏到电视
- win7开机提示更新解决方法 window7开机老提示更新系统怎么办
- 戴尔笔记本window7没有无线网络选项如何解决 戴尔笔记本window7无线网络选项消失怎么办
- window7如何改文件属性的后缀 window7更改文件后缀名怎么设置
- windows7没有本地连接如何解决 window7系统本地连接消失怎么办
- - window7电脑锁屏界面如何更换图片 - window7如何自定义锁屏界面
- windows7恢复出厂设置后无法正常启动如何解决 windows7恢复出厂设置后黑屏无法启动怎么办
- Win7系统U盘快速格式化与正常格式化五大区别 Win7系统U盘快速格式化方法
- win7系统无法启动network connections服务错误1084的解决步骤 win7系统network connections服务错误1084怎么解决
- win7频繁出现默认网关无线网络不可用怎么解决 win7频繁出现默认网关无线网络不可用如何排除
win7系统教程推荐
- 1 0x570文件或目录损坏且无法读取win7如何解决 win7文件或目录损坏怎么修复
- 2 win7打开软件提示程序无法找到入口怎么办 win7打开软件提示程序无法找到入口解决方法
- 3 台式电脑装了win7系统旗舰版会闪屏怎么解决 台式电脑win7系统旗舰版闪屏怎么办
- 4 笔记本电脑win7无线网络连接后出现感叹号怎么解决 win7笔记本电脑无线网络连接后出现感叹号怎么解决
- 5 win7系统下魔兽无法全屏怎么解决 win7系统魔兽无法全屏怎么设置
- 6 每次打开win7office都要配置进度 word2007 每次打开都要等待配置
- 7 win7笔记本突然找不到wifi网络解决方法 win7笔记本wifi网络消失怎么办
- 8 window7系统软件带有盾牌标志怎么取消 Windows 7系统如何取消带有盾牌标志的软件
- 9 win7笔记本电脑不能识别外接键盘怎么办 win7笔记本外接键盘无法使用
- 10 win7系统javac命令不是外部或内部命令的具体处理方法 win7系统javac命令找不到的解决方法
win7系统推荐
- 1 雨林木风w7精简绿色版64位系统下载v2023.05
- 2 深度技术ghost win7 sp1 64位旗舰硬盘版下载v2023.05
- 3 雨林木风win7专业纯净版64位镜像v2023.05
- 4 雨林木风win7 64位系统装机版
- 5 电脑公司ghost win7 32位通用装机版v2023.05
- 6 深度技术ghost win7 sp1 32位官方精简版下载v2023.05
- 7 深度技术ghost windows7 32位纯净硬盘版下载v2023.04
- 8 联想笔记本专用ghost win7 x86 安全稳定版
- 9 深度技术ghost win7 64位正式版原版下载v2023.04
- 10 惠普笔记本ghost win7 sp1 64位精简教育版下载v2023.04