U盘复制东西特别慢如何处理 u盘速度慢怎么解决
更新时间:2023-04-13 17:35:35作者:yang
u盘传输速度慢怎么解决?U盘的存在是为了方便我们对数据的备份和转移,但是U盘使用时间久了就会出现一些问题。最近就有用户跟小编反应U盘读写速度变慢了,就是将下载好的系统文件下载到电脑中,传输到制作好的U盘启动盘时,就会发现传输速度非常的慢,这是怎么回事呢。该怎么解决呢。今天小编就为大家带来了u盘传输速度慢怎么解决相关内容,一起来看看吧。
具体步骤如下:
1.首先,将U盘插入计算机后,右键单击U盘并选择“属性”;
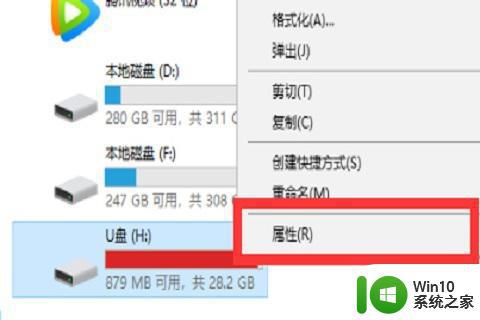
2.打开U盘后,找到菜单栏里的“硬件”选项,单击上面的“硬件”选项;
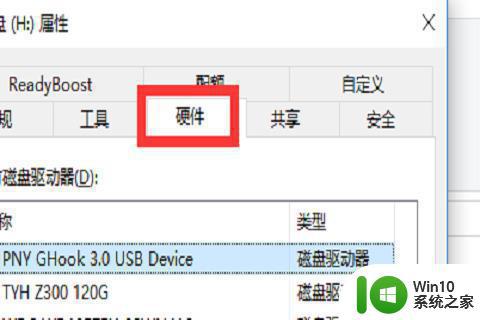
3.接着在“所有磁盘驱动器”中选择第一个磁盘驱动器,双击鼠标左键进入“USB设备属性”;
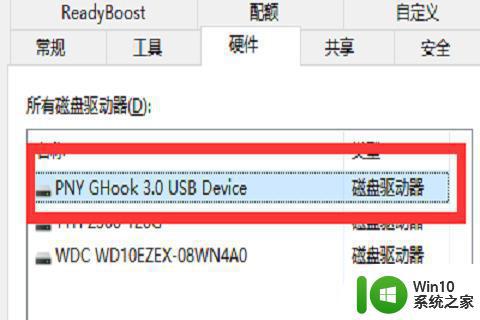
4.打开第一个磁盘驱动器后,在点击“常规”选项,并打开“常规”选项;
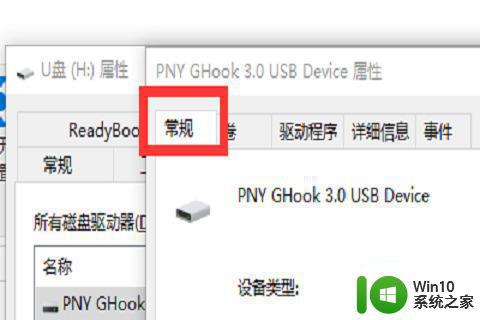
5.在单击弹出的菜单中找到“改变设置”,并点击打开;
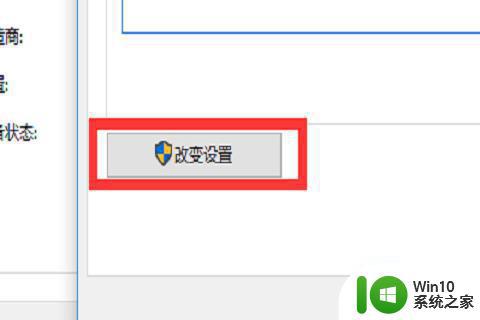
6.然后,单击“策略”选项;
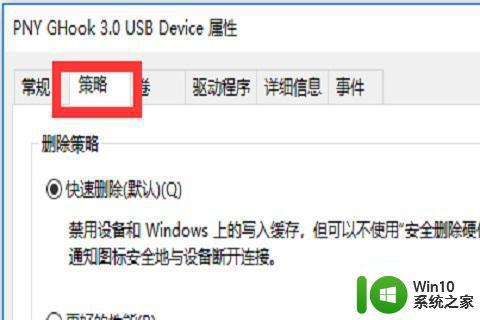
7.接着选择“更好的性能”;
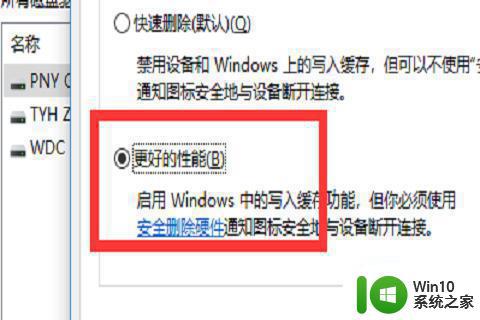
8.最后,点击“确定”这样就可以保证U盘传输的最佳性能。
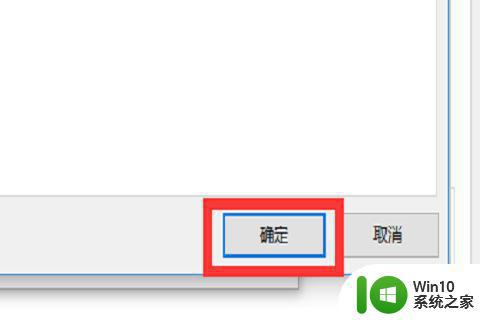
关于U盘复制东西特别慢如何处理的详细内容就给大家介绍到这里了,如果你有遇到一样情况的话,不妨学习上面的方法来进行解决吧。
U盘复制东西特别慢如何处理 u盘速度慢怎么解决相关教程
- 电脑往u盘复制速度慢如何解决 U盘复制文件速度慢的原因及解决方法
- u盘复制粘贴速度慢的解决方法 U盘复制文件速度慢怎么办
- 解决U盘写入速度慢的方法 U盘读取速度变慢怎么办
- 为什么u盘读取速度很慢 u盘读取速度特别慢是怎么回事
- 电脑USB接口识别U盘速度很慢怎么办 电脑USB接口识别U盘速度慢怎么解决
- U盘加载慢的解决方法 U盘文件传输速度慢如何解决
- u盘传输速度慢怎么解决 如何提升U盘运行速度
- u盘复制不进去东西怎么办 U盘复制文件失败怎么解决
- 金士顿128gu盘读写速度变慢怎么处理 如何解决金士顿u盘反应速度缓慢的问题
- u盘识别慢怎么办 u盘连接电脑后加载缓慢怎么处理
- 解决电脑识别U盘速度慢的方法 如何提高电脑识别U盘速度
- 电脑插入u盘后读取速度很慢怎么办 u盘插入电脑后读取速度变得非常缓慢如何解决
- 神舟bios设置u盘启动需要哪些步骤 神舟电脑如何设置U盘启动步骤
- 电脑密码忘记了怎么用u盘解锁教程 电脑密码忘记了怎么用U盘重置密码教程
- U盘量产最容易出错的地方 U盘量产出错原因
- XP系统快速启动栏不见怎么办?xp找回快速启动栏的两种方法 XP系统快速启动栏消失怎么恢复
电脑教程推荐
- 1 浅析u盘出现写保护的解决方法 U盘写保护解除方法
- 2 设置VMware虚拟机系统识别U盘的方法 如何在VMware虚拟机中设置系统识别U盘的方法
- 3 电脑里的资料考到优盘里的过程电脑里会有记录吗 电脑文件复制到优盘会留下记录吗
- 4 连接u盘就提示请将磁盘插入驱动器怎么回事 连接U盘后提示请将磁盘插入驱动器怎么解决
- 5 映泰主板bios设置u盘启动的操作方法 映泰主板bios如何设置u盘启动
- 6 Win8系统优化C盘实现减轻磁盘压力 Win8系统磁盘优化方法
- 7 windows系统U盘正确的拔取方法 如何正确拔出Windows系统U盘
- 8 轻松解决U盘不显示盘符的操作步骤 U盘插入电脑后没有盘符怎么办
- 9 浅谈u盘中出现乱码文件的解决方法 U盘乱码文件如何处理
- 10 U盘插电脑没反应的原因以及解决方法 U盘插电脑没有反应怎么办
win10系统推荐