win10升级flash系统管理员已阻止这个应用解决方法 Win10升级Flash系统管理员阻止应用解决办法
Win10升级Flash系统管理员已阻止这个应用解决方法: 在Windows 10系统中,有时候在升级Flash系统时会遇到管理员阻止应用的情况,这个问题可能会导致一些应用无法正常运行,但幸运的是,我们可以通过一些简单的方法来解决这个问题。接下来我们将介绍一些解决办法,帮助您顺利解决Win10升级Flash系统管理员阻止应用的困扰。
具体方法:
1、如何,当运行安装一些特殊软件的时候,win10系统会弹出提示“管理员已阻止你运行此应用。有关详细信息,请与管理员联系”
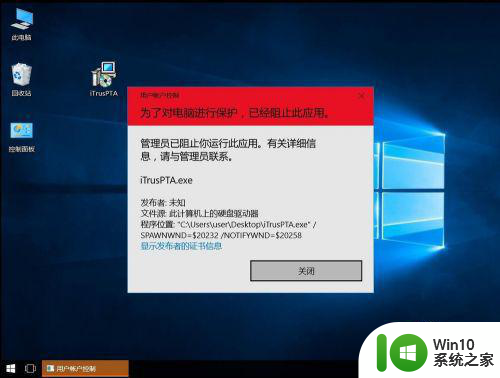
2、首先在win系统右下角的windows图标上点右键

3、在打开的右键菜单中,选择“运行”
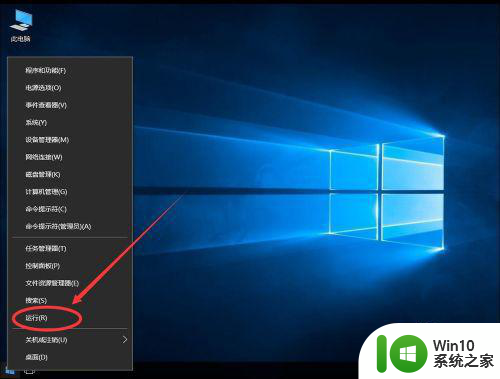
4、在运行对话框中,输入gpedit.msc
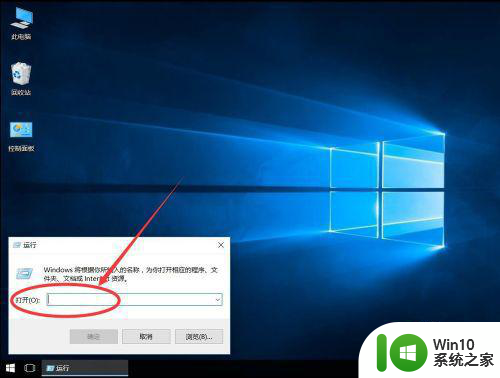
5、输入完成后,点击”确定“
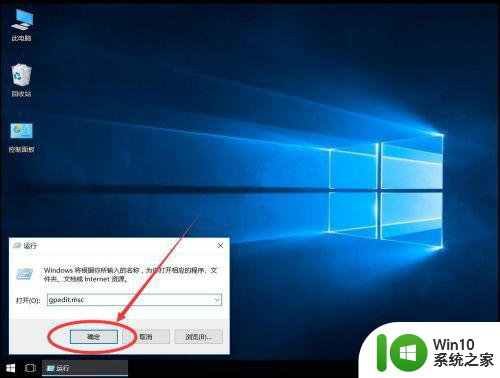
6、打开组策略编辑器后,双击打开右侧对话框里的”计算机配置“
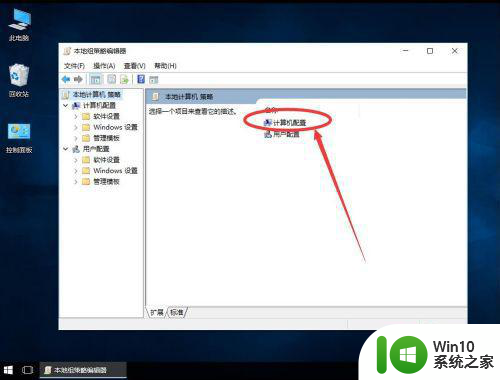
7、然后双击打开”Windows 设置“
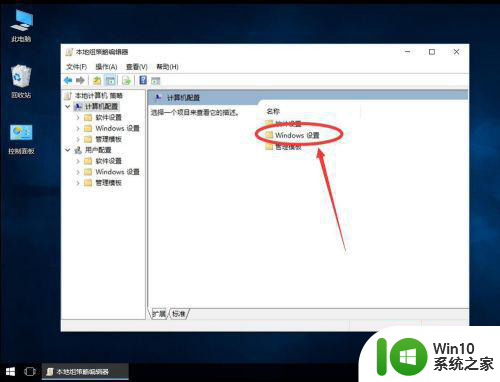
8、然后双击打开”安全设置“
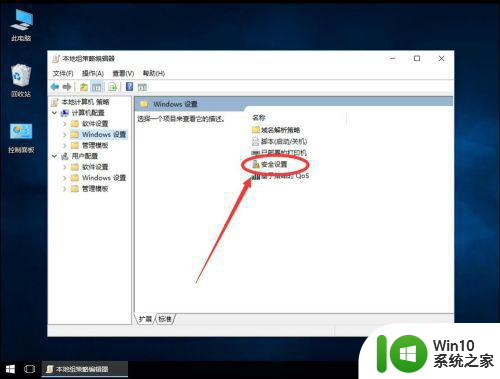
9、然后双击打开”本地策略“
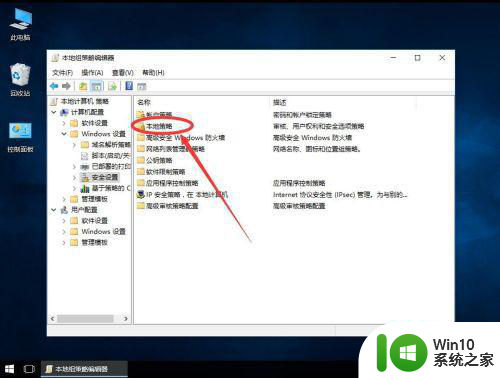
10、然后双击打开”安全选项“
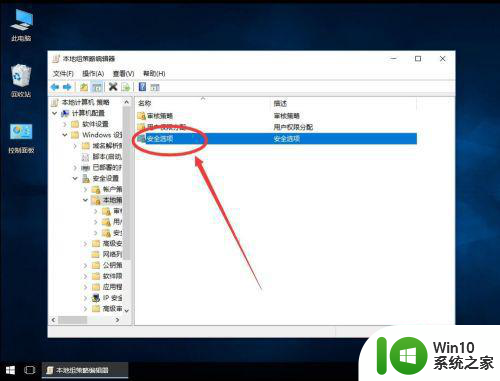
11、在安全选项中,选择“用户账户控制:以管理员批准运行所有管理员”双击打开
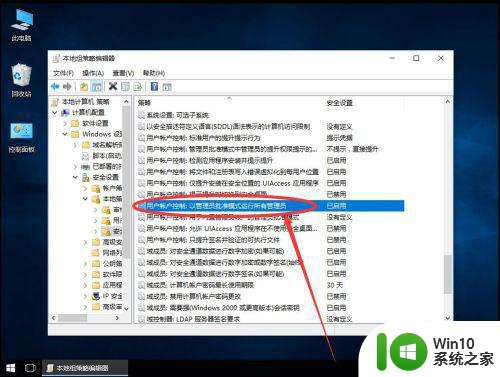
12、在弹出的对话框中,选择”已禁用“
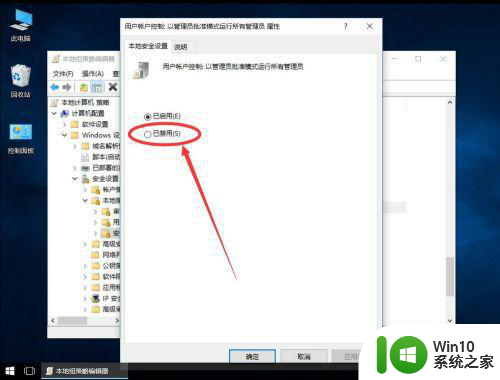
13、然后点击下面的”确定“
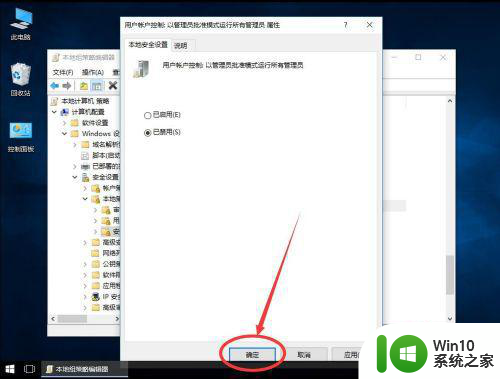
14、点击确定后,会弹出提示,需要重启系统才能生效,点击右上角的叉号,关闭组策略编辑器
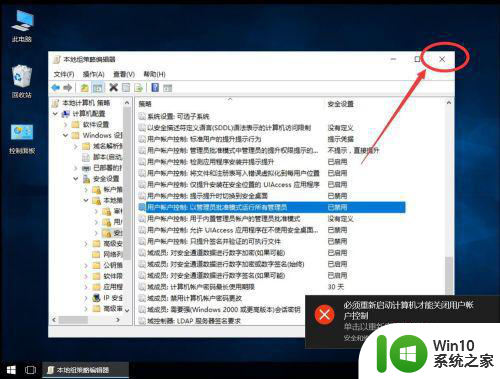
15、点击左下角的windows图标,打开开始菜单,选择电源然后重启系统
重启开机后,再次运行软件就可以正常打开了
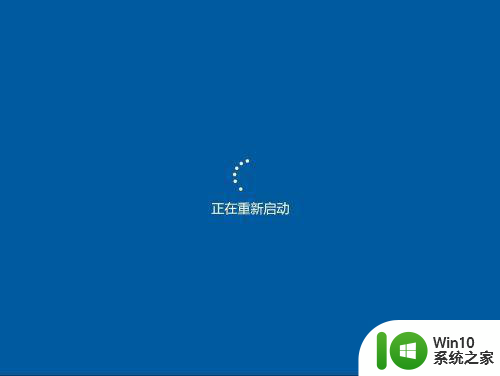
以上就是win10升级flash系统管理员已阻止这个应用解决方法的全部内容,有出现这种现象的小伙伴不妨根据小编的方法来解决吧,希望能够对大家有所帮助。
win10升级flash系统管理员已阻止这个应用解决方法 Win10升级Flash系统管理员阻止应用解决办法相关教程
- win10管理员阻止应用的解决方法 win10系统管理员已阻止这个应用怎么解决
- win10管理员阻止运行此应用的解决方法 win10管理员已阻止你运行此应用怎么办
- 系统管理员已阻止你运行此程序 win10系统管理员限制应用程序运行的解决办法
- win10管理员权限限制导致无法运行程序怎么解决 如何解决win10提示管理员已阻止你运行此应用的问题
- win10家庭版管理员阻止运行 如何绕过win10家庭版管理员阻止
- win10浏览器阻止adobe flash运行如何处理 win10阻止adobe flash运行怎么办
- win10怎么解除阻止flash win10解除网页阻止flash的方法
- Win10管理员账户无法打开应用程序,可能的解决方法是什么 Win10管理员账户无法运行某些应用软件的原因及解决方法。
- 把win10标准用户改成管理员的方法 如何将Win10标准用户升级为管理员用户
- 怎么解决为了对电脑进行保护已经阻止此应用win10 如何解决Windows 10已经阻止此应用的问题
- 电脑管家升级win10系统的教程 用电脑管家怎么升级win10
- win10无法使用内置管理员账户打开photos怎么办 Win10内置管理员账户无法打开照片应用的解决方法
- win10如何把第二屏幕变得和主屏幕一样 win10双屏设置主屏幕步骤
- 装完win10提示no bootable devices found怎么修复 装完win10提示no bootable devices found如何解决
- win10共享打印机显示指定的网络 XP系统连接Win10共享打印机出现指定网络名不再可用提示
- win10删除软件请等待当前程序完成卸载或更新是什么意思 Win10删除软件遇到“请等待当前程序完成卸载或更新”的解决方法
win10系统教程推荐
- 1 win10如何把第二屏幕变得和主屏幕一样 win10双屏设置主屏幕步骤
- 2 win10删除软件请等待当前程序完成卸载或更新是什么意思 Win10删除软件遇到“请等待当前程序完成卸载或更新”的解决方法
- 3 win10系统ntoskrnl.exe导致蓝屏的修复方法 win10系统ntoskrnl.exe蓝屏修复方法
- 4 win10自带流浪器 Win10自带浏览器如何设置
- 5 我的win10没有superfetch服务怎么解决 Win10如何启用Superfetch服务
- 6 win10无微软商店 Win10应用商店找不到怎么办
- 7 win10添加本地打印机在未识别中显示怎么解决 win10本地打印机未识别怎么解决
- 8 win10系统升级至创意者后开机提示密码错误的解决方法 win10创意者更新后开机密码错误怎么办
- 9 怎么解决windows音频设备图形隔离占用内存win10 Windows音频设备图形隔离占用内存问题解决方法
- 10 win10电脑开机出蓝屏提示失败的操作Acpi.sys修复方法 Win10电脑蓝屏提示Acpi.sys错误怎么办
win10系统推荐
- 1 联想笔记本专用win10 64位流畅专业版镜像
- 2 萝卜家园Windows10 64位专业完整版
- 3 中关村ghost win10 64位克隆专业版下载v2023.04
- 4 华为笔记本专用win10 64位系统绿色版
- 5 联想笔记本专用Ghost Win10 64位精简专业版
- 6 电脑公司ghost win10 64位官方免激活版v2023.04
- 7 雨林木风Ghost Win10 64位完美官方版
- 8 雨林木风ghost win10 32位最新精简版v2023.04
- 9 技术员联盟ghost win10 32位 精简安装版系统
- 10 东芝笔记本ghost win10 32位免激专业版v2023.04