win10管理员阻止应用的解决方法 win10系统管理员已阻止这个应用怎么解决
更新时间:2023-05-30 15:08:32作者:zheng
有些用户在使用win10电脑打开一些应用的时候提示管理员已阻止你运行此应用,这该怎么办呢?今天小编给大家带来win10管理员阻止应用的解决方法,有遇到这个问题的朋友,跟着小编一起来操作吧。
解决方法:
1.出现这个提示win10系统管理员已阻止你运行此应用是win10的安全策略,打开本地安全策略 开始运行输入 gpedit.msc
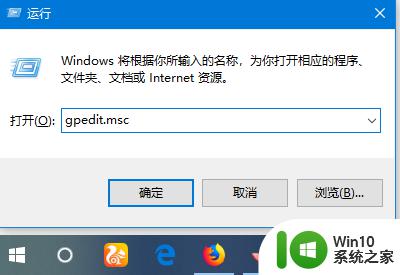
2.进入组策略编辑器之后,找到本地安全策略--安全设置--安全选项
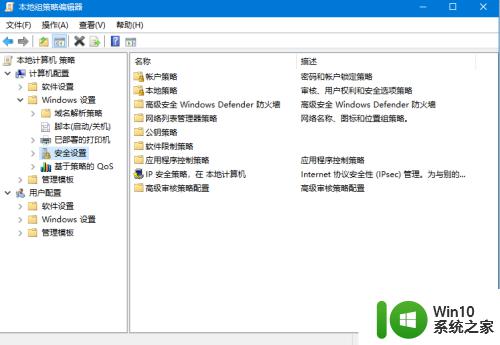
3.接着找到系统设置里面的,安全设置。如图
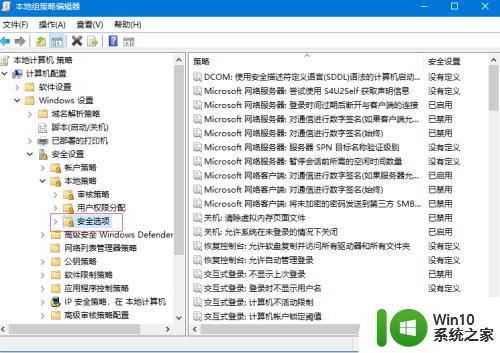
4.到右侧策略里面选择“用户账号控制:以管理员批准的默认权限执行所有管理员权限”
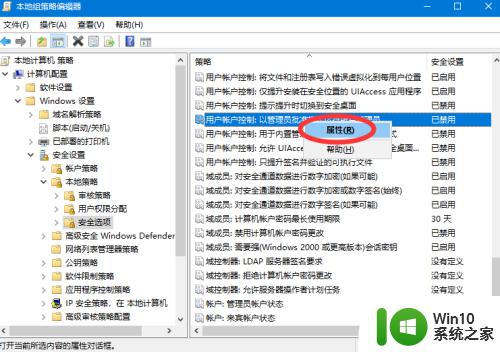
5.右击属性,选择为 启用此策略
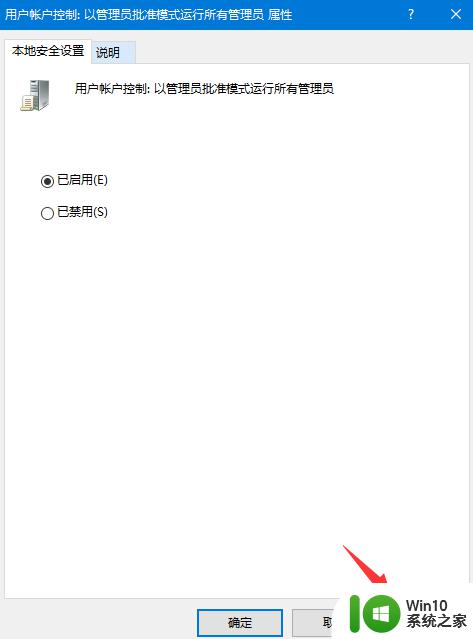
6.应用确认之后,再次返回确认 是否生效。可以通过gpudate/force 刷新策略
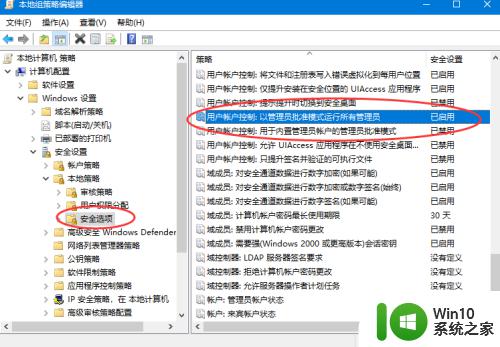
7.用户管理员权限
以上设置是针对管理员权限的,找到计算机。右击管理,找到用户和组
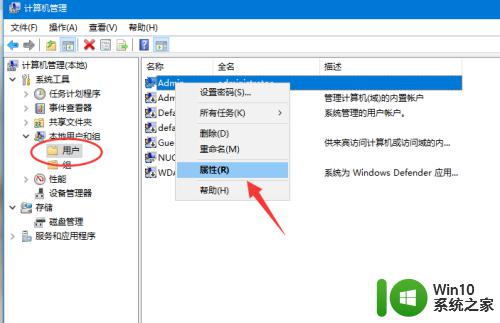
8.然后选择登录的账号,看看是不是在管理员组,添加到管理员
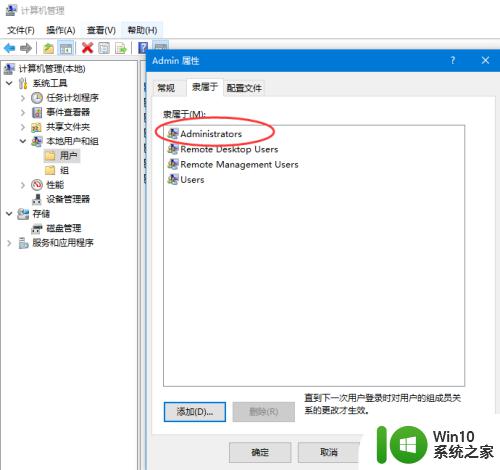
以上就是win10管理员阻止应用的解决方法的全部内容,有遇到这种情况的用户可以按照小编的方法来进行解决,希望能够帮助到大家。
win10管理员阻止应用的解决方法 win10系统管理员已阻止这个应用怎么解决相关教程
- win10升级flash系统管理员已阻止这个应用解决方法 Win10升级Flash系统管理员阻止应用解决办法
- win10管理员阻止运行此应用的解决方法 win10管理员已阻止你运行此应用怎么办
- win10管理员权限限制导致无法运行程序怎么解决 如何解决win10提示管理员已阻止你运行此应用的问题
- 系统管理员已阻止你运行此程序 win10系统管理员限制应用程序运行的解决办法
- win10家庭版管理员阻止运行 如何绕过win10家庭版管理员阻止
- Win10管理员账户无法打开应用程序,可能的解决方法是什么 Win10管理员账户无法运行某些应用软件的原因及解决方法。
- 怎么解决为了对电脑进行保护已经阻止此应用win10 如何解决Windows 10已经阻止此应用的问题
- win10浏览器提示内置管理员帐户不能打开应用的解决方法 Win10浏览器内置管理员帐户无法打开应用怎么办
- win10无法使用内置管理员账户打开photos怎么办 Win10内置管理员账户无法打开照片应用的解决方法
- win10任务管理器已被管理员禁用的解决方法 win10任务管理器被禁用怎么办
- win10删除管理员用户的方法 win10删除管理员用户的步骤
- win10此设置由管理员进行管理怎么解决 win10此设置由管理员进行管理的处理方法
- w10系统英文输入法纠错功能怎么设置 w10系统英文输入法纠错功能设置步骤
- 你的游戏环境异常请重启机器再试的解决步骤win10 Win10游戏环境异常重启机器
- win10电脑卓越性能怎么开启 win10卓越性能模式怎么开启
- 更新win10无法打开steam游戏如何解决 win10打不开steam游戏怎么办
win10系统教程推荐
- 1 win10需要使用新应用以打开此windowsdefender链接怎么解决 如何解决win10需使用新应用打开windowsdefender链接问题
- 2 win10玩war3内存不足 Win10魔兽争霸3内存不足提示怎么办
- 3 戴尔电脑w10系统自动更新后显示你的电脑未正确启动如何处理 戴尔电脑w10系统自动更新后无法正确启动解决方法
- 4 win10开机出现0xc0000001系统页面进不去如何处理 win10系统页面0xc0000001错误怎么解决
- 5 windows10 pro 20h2立体声混音卡没有了怎么恢复 Windows10 Pro 20H2立体声混音卡消失如何解决
- 6 win10系统资源管理器总自动刷新怎么解决 win10系统资源管理器频繁自动刷新怎么处理
- 7 usb无线网卡在win10系统不能用解决方法 win10系统usb无线网卡连接不上网络怎么办
- 8 win10更新后22h2的05更新后电脑卡顿 Win10系统更新后卡顿优化教程
- 9 win10这个软件与你操作系统不相容如何处理 Win10软件与操作系统不兼容怎么办
- 10 电脑刚装完win10系统显示屏显示超出工作频率范围怎么办 电脑显示器超出工作频率范围怎么调整
win10系统推荐