win7安装itunes后无法打开怎么回事 win7安装itunes后无法运行的解决方法
许多Win7用户在安装iTunes后遇到了一个令人困扰的问题:无法打开iTunes,这个问题引起了广泛的关注和讨论。Win7用户们纷纷在论坛上寻求解决方法,希望能够顺利运行iTunes。事实上这个问题的解决方法并不复杂,只需按照一定的步骤进行操作即可。在本文中我们将为大家详细介绍Win7安装iTunes后无法打开的原因以及解决方法,希望能够帮助到遇到此问题的用户们。
解决方法:
一、前提条件:
1、首先确认自己下载的iTunes是32位的还是64位的(文中提供的置顶软件是64位的iTunes)。下错了可以重新下载安装,可解决问题。

2、安装时提示当前系统评估条件未达到,需要Win7 SP1以上的操作系统。
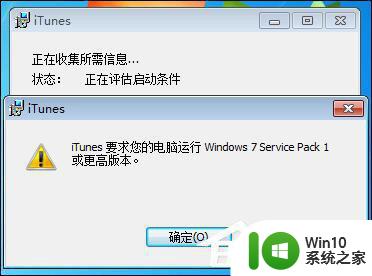
二、如果以上都可以确定满足条件,继续往下读:
1、打开开始——控制面板;
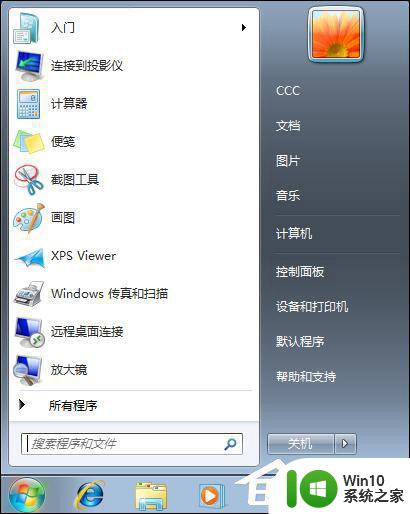
2、点击“卸载程序”;
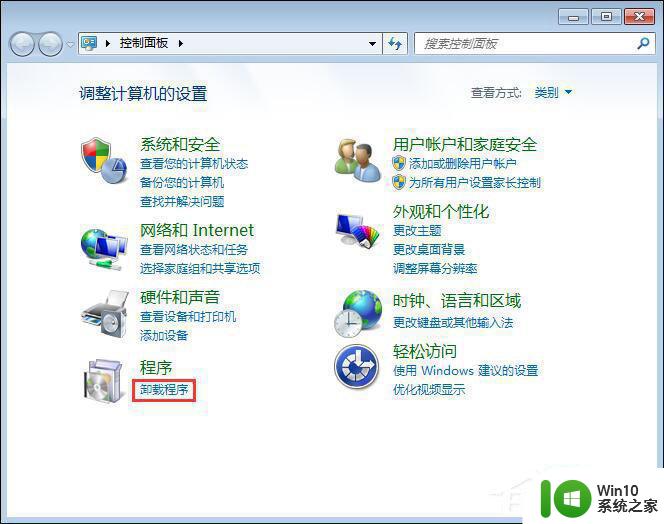
3、在搜索框中输入:apple,筛选出iTunes相关的程序和组件;
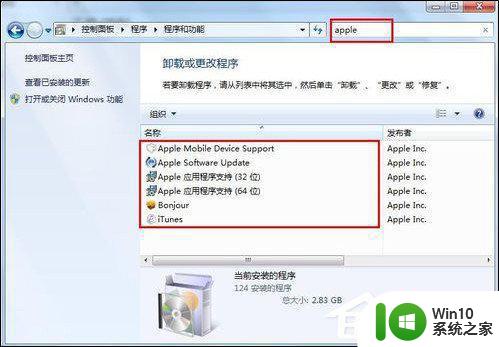
4、右击选择卸载,将iTunes相关的程序和组件全部卸载掉;
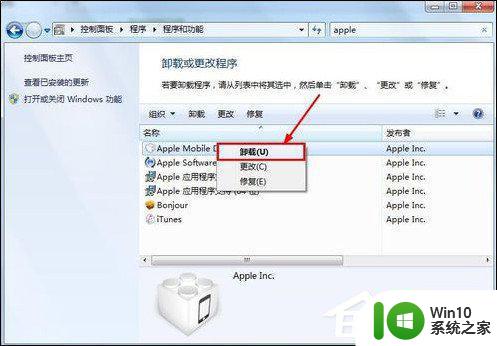
5、然而在卸载Apple Software Update时出现问题,“此Windows Installer软件包有一个问题。完成此安装需要的程序不能运行。”;

6、从网上重新下载苹果软件更新工具:Apple Software Update,双击运行AppleSoftwareUpdate.msi;
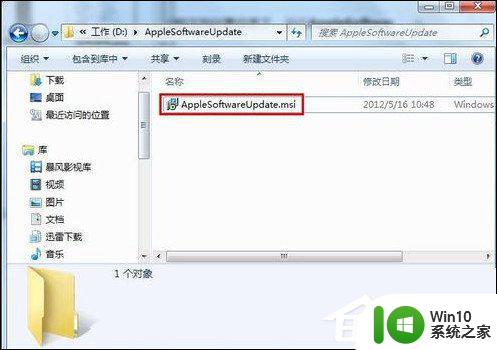
7、根据提示进行安装;

8、回到卸载程序面板,重新将Apple Software Update组件卸载;
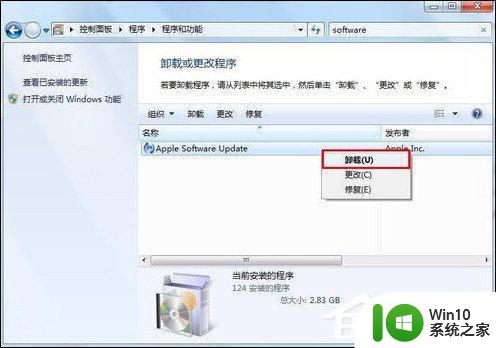
9、重启电脑后,在无残留iTunes程序的情况下重新运行iTunes安装程序即可。
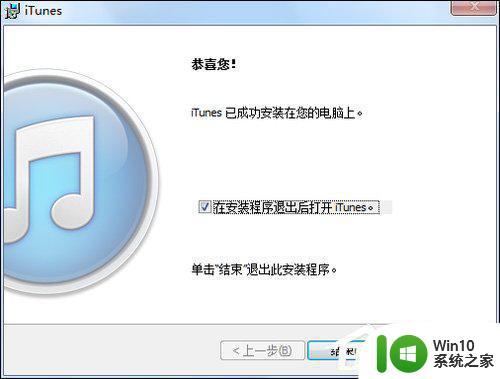
以上就是关于win7安装itunes后无法打开怎么回事的全部内容,有出现相同情况的用户就可以按照小编的方法了来解决了。
win7安装itunes后无法打开怎么回事 win7安装itunes后无法运行的解决方法相关教程
- win7电脑无法安装itunes怎么办 win 7安装itunes失败的解决方法
- windows7无法安装itunes怎么办 windows7无法安装itunes最新版怎么解决
- w7系统itunes没法安装解决方法 w7系统无法安装iTunes怎么办
- win7会声会影x4安装后打不开解决方法 Win7安装会声会影x4后无法运行怎么办
- iTunes安装包错误怎么办 如何修复iTunes无法安装的安装包错误
- itunes无法安装到电脑怎么办 安装itunes提示安装不成功的解决方法
- win7安装iTunes出现错误的解决方法 win7安装iTunes出现错误代码解决办法
- itunes无法安装win8系统的解决方法 win8系统安装itunes发生错误的解决方法
- Win10安装iTunes时出现错误提示的解决方法是什么 如何解决Win10无法安装iTunes的问题
- win7安装CAD打不开的解决方法 win7安装CAD后无法打开怎么解决
- win7电脑怎么安装itunes软件 如何在电脑上安装itunes软件win7
- win7系统安装itunes教程 win7系统安装itunes步骤
- window10重装系统后出现0xc000000f怎么解决 window10 0xc000000f错误怎么修复
- ug40安装教程win7 ug4.0在win7上安装步骤
- 64位的win7有好多打印机安装了以后看不见应该如何找到 64位win7打印机安装后找不到
- win11的nvidia 安装失败 Win11 nvidia安装程序失败无法解决
系统安装教程推荐
- 1 window10重装系统后出现0xc000000f怎么解决 window10 0xc000000f错误怎么修复
- 2 ug40安装教程win7 ug4.0在win7上安装步骤
- 3 64位的win7有好多打印机安装了以后看不见应该如何找到 64位win7打印机安装后找不到
- 4 win11的nvidia 安装失败 Win11 nvidia安装程序失败无法解决
- 5 win11 将软件安装到d盘其它目录 win11默认安装路径如何改为D盘
- 6 win7重新安装cad2014打开弹出致命错误怎么解决 win7重新安装cad2014打开出现致命错误怎么办
- 7 win10系统更新安装报错0x80070003怎么解决 win10系统更新失败0x80070003怎么办
- 8 win7系统ie浏览器安装不了显示系统已经安装如何解决 win7系统ie浏览器安装不了怎么办
- 9 制作u盘系统安装盘的最佳方法 如何制作U盘安装Windows系统的步骤
- 10 装win7系统时出现“安装程序无法创建新的系统分区”如何处理 win7系统安装程序无法创建新的系统分区如何解决
win10系统推荐
- 1 深度技术ghost win10 32位稳定专业版v2023.05
- 2 系统之家windows10 64位专业免激活版v2023.05
- 3 中关村ghost win10 32位游戏装机版v2023.05
- 4 华硕笔记本专用win10 64位经典专业版
- 5 深度技术ghost win10 64位专业破解版v2023.05
- 6 联想笔记本专用Win10专业版64位系统镜像下载
- 7 联想笔记本专用win10 64位流畅专业版镜像
- 8 萝卜家园Windows10 64位专业完整版
- 9 中关村ghost win10 64位克隆专业版下载v2023.04
- 10 华为笔记本专用win10 64位系统绿色版