win10怎样更改用户文件夹位置 win10修改用户文件夹位置的步骤
更新时间:2023-04-09 17:37:22作者:xiaoliu
一般情况下,用户文件夹默认是会存放在C盘中的,里面包含用户的应用、文档、音乐、图片、视频等内容,时间久了会占用C盘空间的,所以我们可以更改一下位置,那么win10修改用户文件夹位置的步骤呢?针对这个问题,本文给大家讲解一下win10怎样更改用户文件夹位置。
具体步骤如下:
1、点击“开始”—“设置”,打开Windows设置界面。
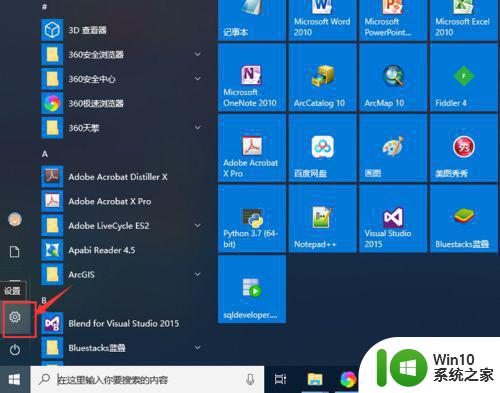
2、在windows设置界面,点击“系统”,进入系统设置界面。
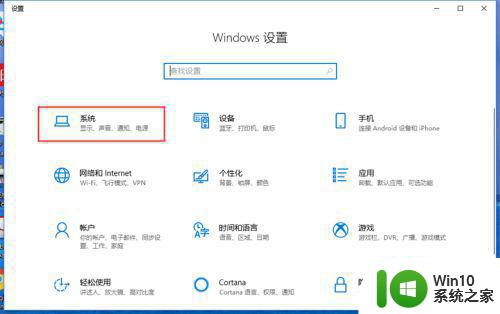
3、在系统设置界面,点击“存储”—“更多存储设置”—“更改新内容的保存位置”,进入更改新内容的保存位置界面。
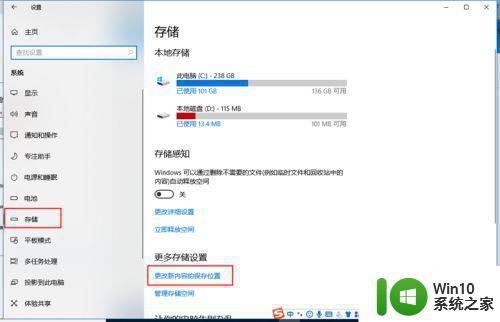
4、在更改新内容的保存位置界面,选择应用的默认保存位置,如选择D盘,点击“应用”。
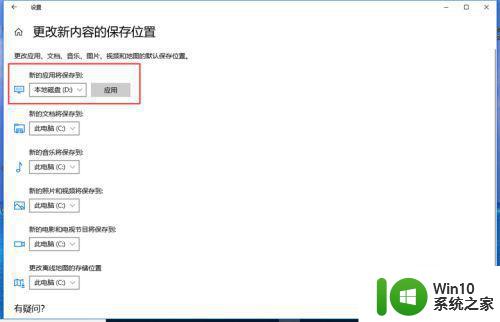
5、重复以上步骤,修改文档、音乐、图片、视频和地图的默认保存位置。
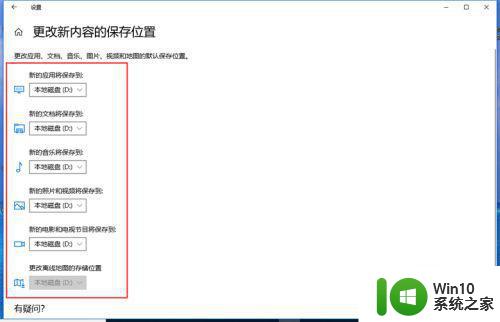
6、这样,用户应用、文档、音乐、图片、视频和地图的默认保存位置就修改了。
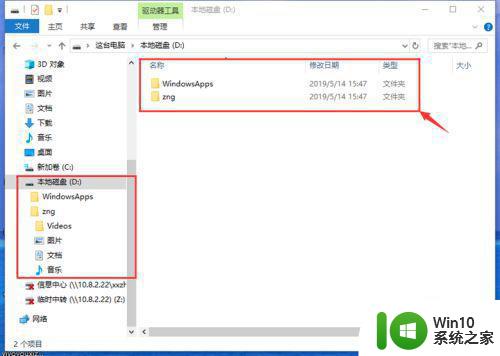
上述给大家讲解的便是win10怎样更改用户文件夹位置,有这个需要的用户们可以按照上面的方法来进行操作,希望帮助到大家。
win10怎样更改用户文件夹位置 win10修改用户文件夹位置的步骤相关教程
- win10更改用户名文件夹怎么改 win10如何重命名用户名文件夹
- win10用户里面的文件夹怎么更改名字 Win10如何修改用户文件夹名称
- win10更改用户文件夹名字如何操作 如何在Win10中修改用户文件夹名称
- win10更改user用户名文件夹如何操作 win10修改user文件夹名的步骤
- windows10个人文件夹位置 Windows10更改个人文件夹位置教程
- win10自定义C盘用户文件夹名称的教程 win10如何修改C盘用户文件夹名称
- win10修改临时文件夹路径的方法 win10怎么更改临时文件夹位置
- win10文件夹修改背景色的方法 win10文件夹背景色设置步骤
- win10移动用户文件夹方法 W10C盘用户文件夹如何迁移
- win10共享文件夹给特定用户设置方法 win10怎样共享文件夹给特定用户
- win10如何修改文件夹权限设置 win10文件夹权限调整步骤
- win10怎样更改user用户名为英文 win10修改user用户名为英文的步骤
- win10怎么让盘里不再显示recycle.bin文件 如何在Windows 10中禁用recycle.bin文件显示
- win10连接蓝牙耳机声音太卡如何处理 Win10连接蓝牙耳机声音卡顿怎么解决
- win10电脑玩lol别人听不见我说话处理方法 Win10电脑玩lol游戏中麦克风无法正常使用的解决方法
- win10电脑扩展卷是灰色不让选如何解决 Win10电脑扩展卷灰色无法选中问题解决方法
win10系统教程推荐
- 1 win10时间后显示星期 win10电脑时间栏怎么显示星期几
- 2 win10edge浏览器主页修改不过来的解决方法 win10 edge浏览器主页修改失败怎么办
- 3 win10局域网连接打印机无法打印 Win10正式版无法访问局域网电脑共享打印机
- 4 win10系统右侧滑动菜单 Win10通知区域图标显示与隐藏调整
- 5 苹果笔记本w10系统触摸板点击怎么设置 苹果笔记本w10系统触摸板点击设置教程
- 6 window10默认游览器自动换为edge怎么设置 如何设置Windows 10默认浏览器为Chrome或Firefox
- 7 w10系统硬盘压缩只能一半怎么解决 w10系统硬盘压缩失败怎么办
- 8 win10 网络属性 win10如何修改网络属性设置
- 9 win10电脑同时用耳机和音响怎么设置 win10电脑同时使用耳机和音响的设置方法
- 10 u教授怎么做装win10系统盘 win10系统盘制作教程
win10系统推荐