win10自定义C盘用户文件夹名称的教程 win10如何修改C盘用户文件夹名称
Win10是目前最流行的操作系统之一,它为用户提供了许多个性化设置的选项,其中一个常见的需求是修改C盘用户文件夹的名称,以便更好地管理个人文件。但是许多人可能不清楚如何进行这样的修改。在本文中我们将详细介绍win10自定义C盘用户文件夹名称的教程,以及如何轻松地修改C盘用户文件夹的名称。无论您是因为个人喜好还是其他原因,希望修改C盘用户文件夹的名称,本文都将为您提供详细的指导。让我们一起来看看如何在Win10中实现这一操作。
具体如下:
1、在键盘上按下Windows键+X 组合键,选择【关机或注销】-【注销】;
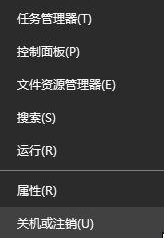
2、切换到Administrator用户登录;
3、登录Administrator账户后,按下【Windows 键+ E】打开“文件资源管理器”进入C盘,即系统盘;
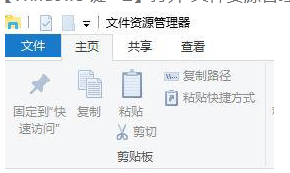
4、找到之前所使用的用户账户文件夹,单击右键,重命名为需要修改的名字 并记下来,如:USER;
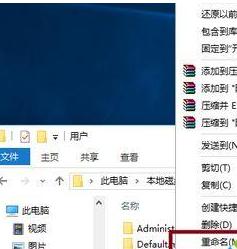
5、Windows键+R打开运行,输入regedit,点击确定打开Windows注册表管理器;
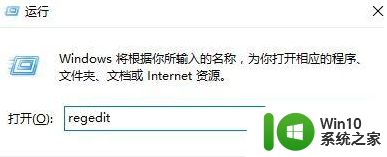
6、依次展开HKEY_LOCAL_MACHINESOFTWAREMicrosoftWindows NTCurrentVersionProfilelist,在Profilelist下的文件夹对应系统中用户。而文件夹中ProfileImagePath值是指向每个用户文件夹的地址,一个个点击查看,找到中文名用户的对应所在的ProfileImagePath值;
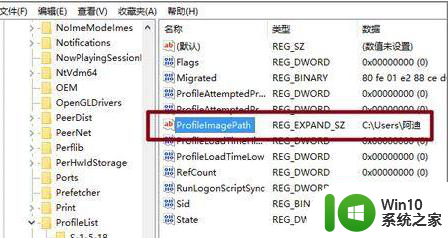
7、双击打开【ProfileImagePath】值,将地址改为修改成之前修改的文件夹名。与C盘的文件夹名一致,再次注销,完成登录用户文件夹名更改。
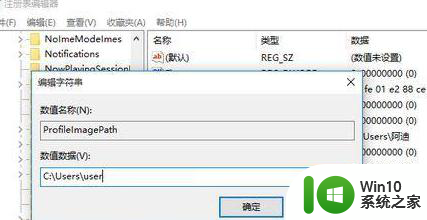
以上就是关于win10自定义C盘用户文件夹名称的教程的全部内容,有出现相同情况的用户就可以按照小编的方法了来解决了。
win10自定义C盘用户文件夹名称的教程 win10如何修改C盘用户文件夹名称相关教程
- win10怎么改用户文件夹名字 win10修改用户文件夹名称步骤
- win10c盘里的user改文件名 Windows10如何更改用户文件夹名称
- win10更改用户文件夹名字如何操作 如何在Win10中修改用户文件夹名称
- win10用户里面的文件夹怎么更改名字 Win10如何修改用户文件夹名称
- win10更改用户名文件夹怎么改 win10如何重命名用户名文件夹
- win10如何修改盘符名称 win10如何修改C盘的盘符名称
- win10把user名改成英文的方法 win10用户名称如何修改为英文
- win10账户名称修改的步骤 如何在win10中更改账户名称
- win10更改user用户名文件夹如何操作 win10修改user文件夹名的步骤
- win10怎么更改电脑账户名称 win10如何修改用户名
- win10如何更改账户名称 win10如何修改账户名称
- win10自定义修改计算机名称的方法 win10如何自定义修改计算机名称
- win10系统怎么查看硬盘分区是mbr模式还是gpt模式 Win10系统如何查看硬盘分区模式
- 笔记本win10自动断网很是频繁怎么修复 笔记本win10频繁断网怎么办
- win10浏览器夜间模式怎么设置 Win10浏览器如何设置夜间模式
- 台式机win10未识别的以太网网络怎么处理 台式机win10以太网网络未连接如何解决
win10系统教程推荐
- 1 笔记本win10自动断网很是频繁怎么修复 笔记本win10频繁断网怎么办
- 2 lbp2009在win10上未指定不会打印怎么处理 win10系统下LBP2009无法打印怎么办
- 3 联想笔记本装win10快速启动功能没有怎么解决 联想笔记本win10快速启动功能失效怎么处理
- 4 装了win10系统怎么找不到英伟达控制面板 英伟达控制面板在win10系统中找不到怎么办
- 5 win10更新20h2准备到95%提示0x80070003怎么解决 Win10更新20h2失败怎么解决0x80070003错误
- 6 wind10蓝屏无法进入系统怎么办 win10系统0xc000007b蓝屏怎么修复
- 7 window10麦克风增强没有选项怎么恢复 Windows 10麦克风增强选项消失如何恢复
- 8 win10 64位调用dllregisterserver失败的解决教程 win10 64位无法注册DLL文件怎么办
- 9 联想win10玩cf两边有黑边无法全屏怎么办 联想win10玩cf全屏显示问题解决方法
- 10 win10更改默认保存地址提示0x80070002怎么解决 Win10更改默认保存地址失败怎么办
win10系统推荐
- 1 系统之家ghost win10 32位正式破解版v2023.07
- 2 东芝笔记本ghost win10 64位官方专业版v2023.07
- 3 风火林山ghost win10 sp1 32位最新正式版v2023.07
- 4 中关村ghost win10 32位标准旗舰版下载v2023.07
- 5 华为笔记本专用Ghost Win10 热门专业版x86
- 6 游戏专用win10 32位 完美专业版
- 7 系统之家ghost win10 64位旗舰安全版下载v2023.07
- 8 番茄花园ghost win10镜像家庭版64位下载v2023.07
- 9 深度技术ghost win10 64位旗舰免激活版v2023.07
- 10 风林火山win10 64位装机稳定版