win10文档加密方法及步骤 如何在win10系统中设置文档加密保护
更新时间:2023-04-26 17:37:39作者:jiang
win10文档加密方法及步骤,Win10系统提供了方便的文档加密保护功能,可以有效保护我们的文档不被未授权的人员访问和窃取。设置文档加密保护不仅能够保护数据安全,也是我们信息安全生活的体现。下面我们将一起学习在Win10系统中如何设置文档加密保护。
具体方法:
1、首先,在要加密的文件上右击鼠标,选择“属性”。
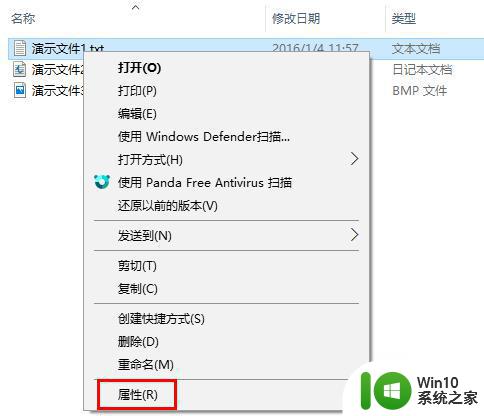
2、在属性窗口中切换到“常规”选项卡,然后点击“高级”按钮。
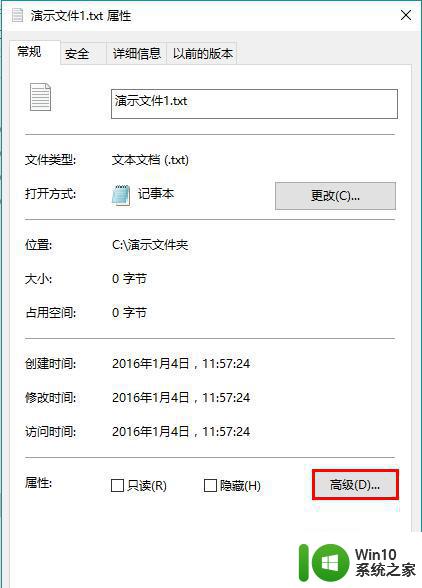
3、在高级属性窗口中勾选“加密内容以便保护数据”,然后点击确定,这时将会关闭高级属性窗口。
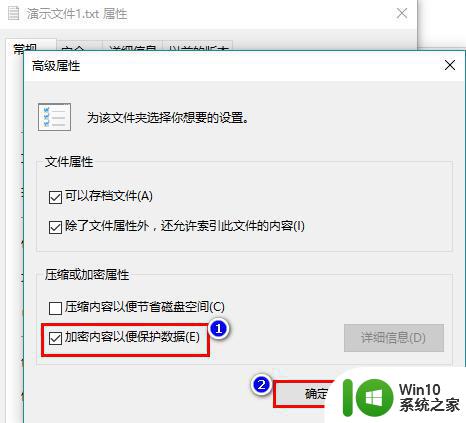
4、高级属性窗口关闭后,再在之前的文件属性窗口中点击“确定”。
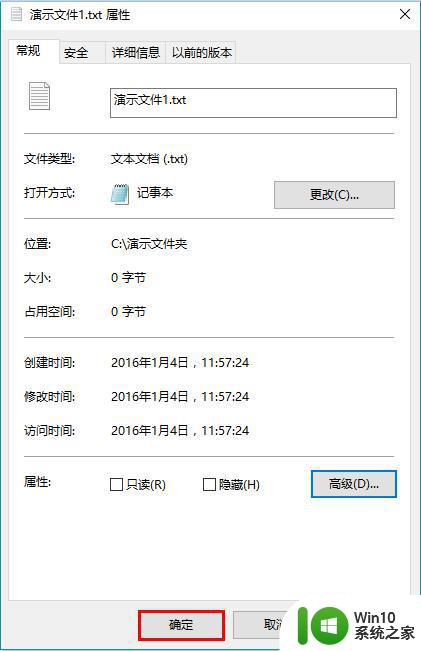
5、这时,将会弹出一个“加密警告”提示框,在此提示框中选择“只加密文件”,再点击确定关闭提示窗口。
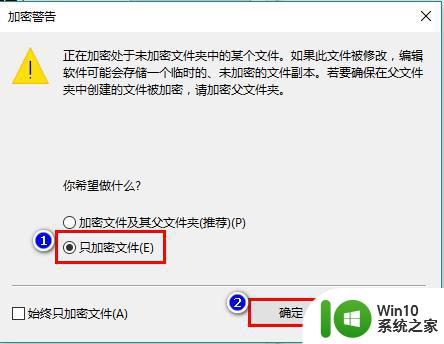
6、注意,加密以后,你自己仍可以像之前未加密时一样读取修改文件,就和普通文件一样,不会有任何提示。
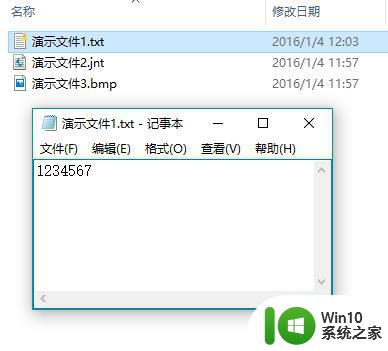
7、但是,其他用户将无法访问你的加密文件。
在数字化信息时代,加强文档的保密性越来越重要。Win10系统的文档加密保护功能为我们提供了便利和保障,只需要几个简单的步骤就可以设置文档加密。无论是企业内部资料还是个人隐私信息,都可以通过这种方式得到有效的保护。让我们充分利用这个功能,保护我们的信息安全。
win10文档加密方法及步骤 如何在win10系统中设置文档加密保护相关教程
- 如何给Win10文件夹加密保护 Win10文件夹密码保护的具体步骤
- win10文件夹密码保护的步骤和注意事项 如何在win10系统中为重要文件夹设置密码保护
- win10文件夹加密的步骤和注意事项 如何在win10中设置文件夹密码以保护个人隐私
- win10如何设置文件夹密码保护 win10如何给个别文件夹加密
- win10 文件夹加密的方法 win10系统文件夹加密步骤
- 电脑里的文件如何加密 如何在win10电脑中设置文件夹加密
- 如何在win10系统中使用BitLocker给文件夹加密 win10系统中如何利用EFS功能保护文件夹安全性
- win10给u盘加密的步骤 如何在win10系统中给u盘加密
- 在win10系统开始菜单添加我的文档的方法 如何在win10系统开始菜单添加我的文档图标
- 给win10系统文件加密的方法 win10系统文件加密工具推荐
- win10系统bitlocker加密取消步骤 win10系统bitlocker加密解除方法
- win10如何解除文件夹加密 win10如何取消文件夹加密设置
- window10重命名0x80070057怎么解决 Windows10文件夹重命名失败0x80070057怎么办
- win10系统更新提示正在等待下载处理方法 win10系统更新提示长时间等待下载处理方法
- win10更新后所有文件夹都打不开 Win10系统自带的应用程序无法打开怎么办
- win10电脑玩着lol游戏就延迟掉线解决方法 win10电脑玩lol游戏掉线原因
win10系统教程推荐
- 1 win10系统更新提示正在等待下载处理方法 win10系统更新提示长时间等待下载处理方法
- 2 在win10系统中出现了d3dcompiler43.dll丢失怎么办 win10系统d3dcompiler43.dll丢失解决方法
- 3 win10提示错误代码0x80070002连不上网修复方法 Win10修复错误代码0x80070002无法连接网络方法
- 4 win10磁盘突然100% 电脑磁盘100%解决方法
- 5 更新win10系统后gta5玩不了如何处理 win10系统更新后GTA5无法启动怎么解决
- 6 win10开机无法联网 Win10开机无法上网怎么解决
- 7 win10背景设置已由组织隐藏或管理的详细处理方法 win10背景设置被组织隐藏或管理怎么办
- 8 Win10怎么设置5.1声道?Win10设置5.1声道方法 Win10如何调整声道设置为5.1
- 9 win10浏览器输入法不能输入中文怎么解决 win10浏览器中文输入法无法使用怎么办
- 10 笔记本电脑win10系统任务栏里没有文件 Win10任务栏文件资源管理器打不开怎么办
win10系统推荐
- 1 深度技术ghost win10 32位稳定专业版v2023.05
- 2 系统之家windows10 64位专业免激活版v2023.05
- 3 中关村ghost win10 32位游戏装机版v2023.05
- 4 华硕笔记本专用win10 64位经典专业版
- 5 深度技术ghost win10 64位专业破解版v2023.05
- 6 联想笔记本专用Win10专业版64位系统镜像下载
- 7 联想笔记本专用win10 64位流畅专业版镜像
- 8 萝卜家园Windows10 64位专业完整版
- 9 中关村ghost win10 64位克隆专业版下载v2023.04
- 10 华为笔记本专用win10 64位系统绿色版