D盘空间如何转移到C盘 在不格式化D盘的情况下将其空间分配给C盘的方法
D盘空间如何转移到C盘,随着时间的推移,我们的电脑硬盘空间总是不够用。特别是当我们的C盘空间不足时,就需要寻找一种方法来获取更多的可用空间。有些人倾向于选择格式化D盘并将其空间分配给C盘,但这无疑会导致数据丢失和系统的重新安装。那有没有其他方法可以实现将D盘空间转移到C盘呢?以下将介绍一些不需要格式化D盘的方法,来帮助您释放更多的C盘空间。
具体步骤如下:
1、首先打开计算知机,在计算机内找到从电脑桌面左下脚开始里面进去找到“计算机”找到计算机名称后,将鼠标放其上,然后单击鼠标右键选择“管理”,然后即可弹出“计算机管理”对话框;
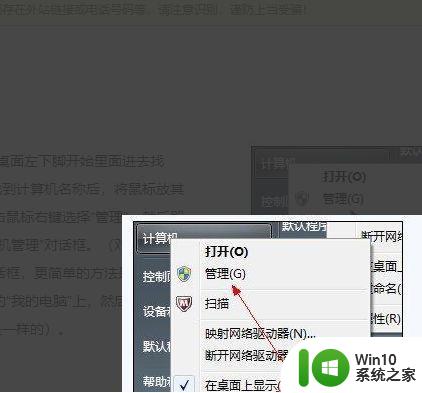
2、弹出计算机管理窗口后,可以在左侧看到有“磁盘管理”标签,点击磁盘管理标签后,在其右侧就会显示电脑磁盘各个分区分卷信息;
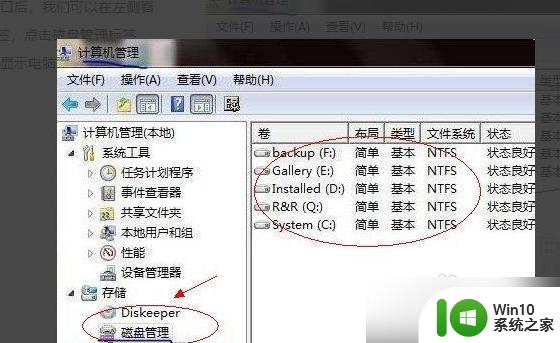
3、之后就可以选择一个空闲空间比较大的磁盘进行压缩了,比如希望把D盘的一些磁盘空间调整到C盘。那么可以选种D盘卷,然后再回其上点击鼠标右键,在弹出的菜单中选择“压缩卷”然后在输入压缩空间量(MB)里填写要压缩出的空间量,如果要压缩出50G,就填写50GX1024MB=51200M,那么填写上51200即可;
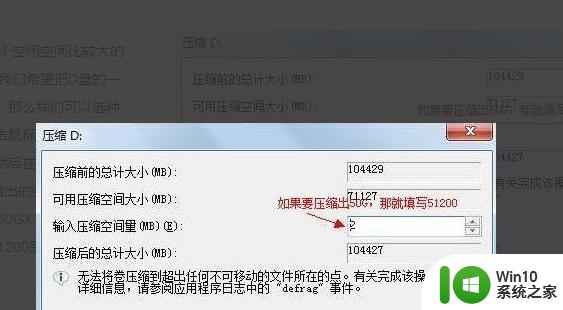
4、压缩完后,可以看到磁盘卷中会多出一个绿色分区的“未分区磁盘”;
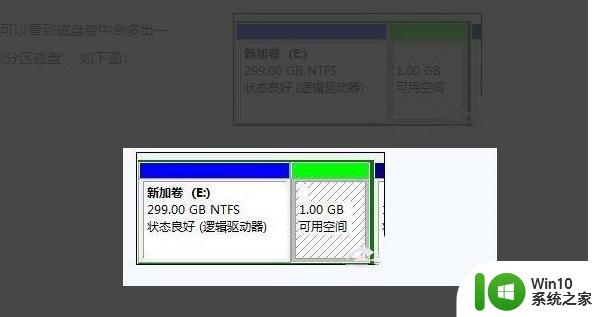
5、最后只需要答将该未分区磁盘空间分配给C盘即可,操作步骤为:右键点击需要扩充容量的盘符。然后在谈出的菜单中选择“扩展卷(X)”弹出如下画面即可。
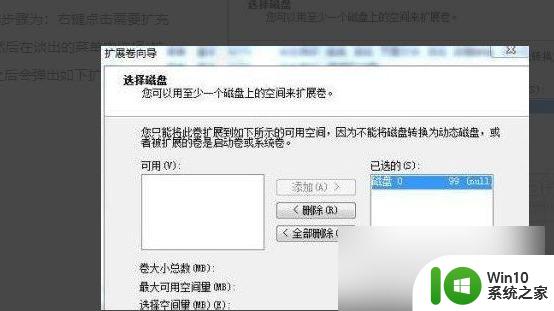
综上所述,以上两种方法都可以将D盘的空间转移到C盘,而且不需要格式化D盘。但需要注意的是,在操作前一定要备份好重要数据,以免因误操作导致数据丢失。同时,也要谨慎操作,以防出现意外情况。
D盘空间如何转移到C盘 在不格式化D盘的情况下将其空间分配给C盘的方法相关教程
- 怎么把别的盘的空间给c盘 如何将D盘空间分给C盘
- 其他盘空间给c盘 如何将其他硬盘空间分配给C盘
- 把d盘的空间分给c盘的设置步骤 怎样将d盘的空间分一些给c盘
- 电脑把文档移到d盘c盘空间不变的解决教程 电脑把文档移到d盘c盘空间不变什么原因
- 如何把c盘文件转入别的盘 如何将C盘文件转移到D盘
- c盘的软件怎样转到d盘 c盘软件如何移动到d盘
- 如何将C盘文件转移到D盘 怎样将C盘中的文件移动到其他盘上
- 电脑c盘满了怎么转移到d盘 c盘已经满了没有空间了文件怎么迁移
- 怎么将c盘的软件转到d盘 怎么把电脑硬盘C盘的东西移到D盘上
- 如何将C盘文件转移至D盘中 C盘文件移动至D盘的方法
- 怎么把c盘文件转移到d盘 怎样将电脑c盘的东西迁移到d盘
- c盘空间的清理方法 怎么清理c盘空间
- wps怎么设轩表格中某列查看权限 wps表格中针对某列如何设置查看权限
- 神舟笔记本怎么设置u盘启动 神舟笔记本如何进行U盘启动设置
- wps文字设置动画后不自动播放是什么原因 wps文字设置动画后不自动播放怎么办
- 如何关闭wps热点 wps热点关闭步骤
电脑教程推荐
- 1 神舟笔记本怎么设置u盘启动 神舟笔记本如何进行U盘启动设置
- 2 wps怎么放大 wps表格怎么放大
- 3 苹果笔记本电脑冲电器亮灯但是不充电怎么办 苹果笔记本电脑冲电器亮灯但不充电怎么解决
- 4 为什么2019年版的wps没有审阅选项卡如何彻底接收修订 2019年版wps没有审阅选项卡的原因
- 5 epic买的游戏能否转到steam详情步骤 epic游戏购买转移到steam的具体操作步骤
- 6 防止U盘中病毒三种解决方法 如何防止U盘中病毒的传播
- 7 怎样手动删除U盘rose病毒文件 如何在电脑上手动查找并删除U盘中的rose病毒文件
- 8 解决电脑识别U盘速度慢的方法 如何提高电脑识别U盘速度
- 9 w8系统设置禁止Media Player为默认播放器的方法 W8系统如何设置禁止Media Player为默认播放器
- 10 wps怎么恢复表格线条 wps如何恢复表格线条
win10系统推荐