win10如何设置耳机扬声器 win10如何调整默认音频输出设备为扬声器
更新时间:2023-12-03 17:37:06作者:xiaoliu
在如今的数字化时代,电脑已经成为我们日常生活中必不可少的工具之一,而在使用电脑过程中,音频输出设备的选择也显得尤为重要。对于那些喜欢享受高品质音乐或者热衷于观看影视剧的用户来说,耳机和扬声器是两个常用的音频输出设备。当我们使用Windows 10操作系统时,如何设置耳机或者扬声器作为默认音频输出设备却是一个让人困惑的问题。在本文中我们将探讨Win10中设置耳机扬声器以及调整默认音频输出设备为扬声器的方法,帮助您更好地享受音频体验。
解决方法:
1、用键盘 WIN+R 打开运行。(先按下WIN图标,然后再同时按下 R 即可实现。)

2、然后输入: mmsys.cpl 确定即可。
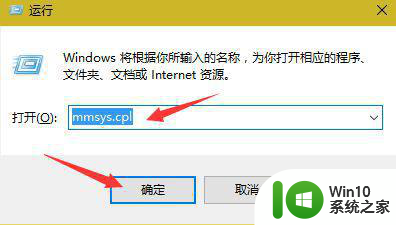
3、将默认的播放设备:耳机更改为扬声器,然后确定即可。
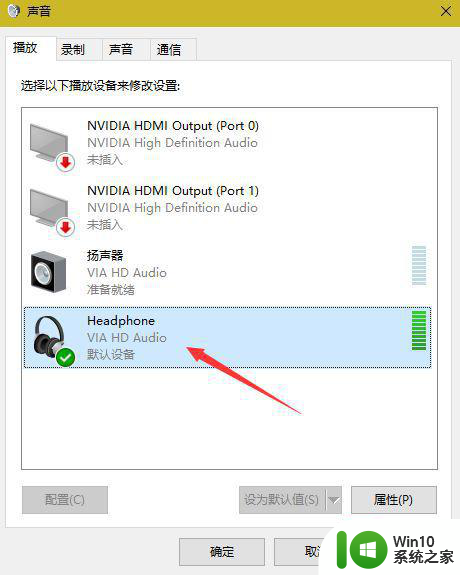
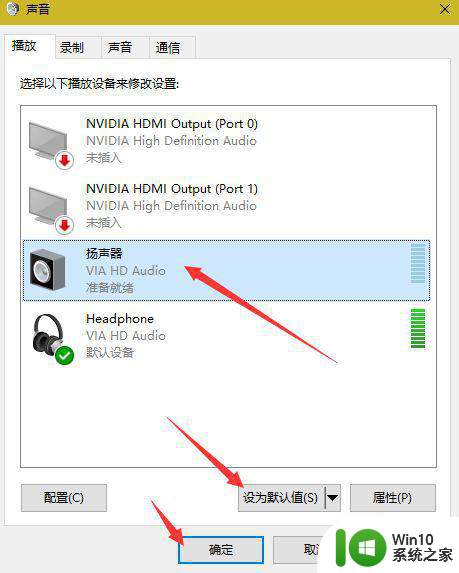
4、鼠标右键点击右下侧的声音图标,然后选取:播放设备(P)。
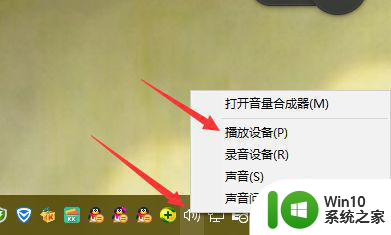
5、也可打开所需的声音调节默认设备的对话框。然后更改耳机为扬声器,选取扬声器设为默认值即可确定。
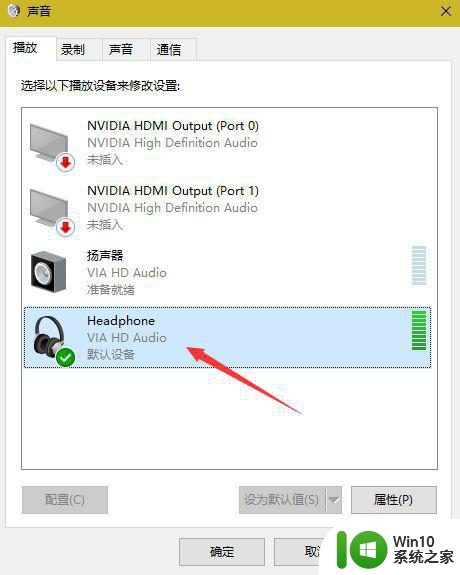
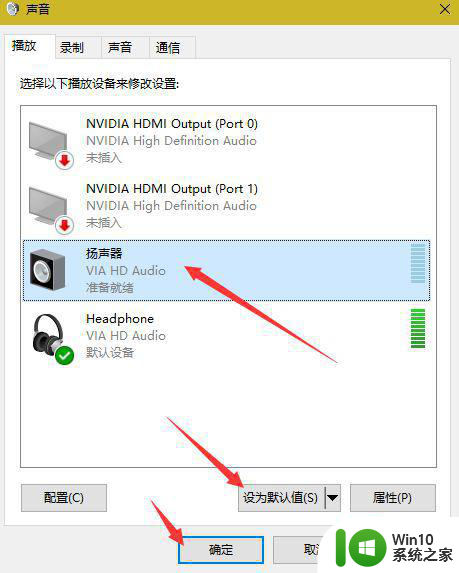
以上就是win10如何设置耳机扬声器的全部内容,如果遇到这种情况,你可以按照以上步骤解决,非常简单快速。
win10如何设置耳机扬声器 win10如何调整默认音频输出设备为扬声器相关教程
- win10设置扬声器采样频率的步骤 如何调整win10扬声器的采样频率
- win10系统扬声器和耳机不能自动切换原因 win10系统扬声器和耳机不能自动切换调整设置
- windows10扬声器没声音如何解决 win10扬声器没有声音怎么回事
- win10扬声器正常但是没声音如何修复 Win10扬声器有声音但是非常小怎么调整
- win10插上耳机后声音仍然从扬声器输出 win10插上耳机后没有声音切换到耳机的解决办法
- Win10为什么总是弹出未插入扬声器或耳机窗口 Win10未插入扬声器或耳机窗口的解决方法
- win10插入耳机遇到扬声器未接入的解决方法 win10插入耳机没有声音扬声器未接入的原因是什么
- win10重启扬声器音频服务怎么设置 win10重启扬声器服务设置方法
- win10如何解决无法切换扬声器耳机 win10扬声器耳机切换不了怎么办
- win10笔记本扬声器有滋滋声 win10电脑扬声器杂音滋滋怎么办
- win10检测不到扬声器怎么办 win10检测不到扬声器如何解决
- win10笔记本电脑耳机插上后扬声器还响的详细解决方法 win10笔记本电脑耳机插入后扬声器依然响声怎么办
- win10自带录屏显示录制不工具怎么办 Win10自带录屏功能打不开的解决方法
- 笔记本win10电脑userprofileservice服务登录失败解决方法 win10电脑userprofileservice服务登录失败怎么办
- 连接ipad/iphone win10电脑设备管理器没有便携设备选项如何解决 ipad/iphone连接win10电脑设备管理器找不到便携设备选项如何解决
- 新装的win10系统开机显示未正确加载如何修复 win10系统开机显示未正确加载如何修复
win10系统教程推荐
- 1 win10自带录屏显示录制不工具怎么办 Win10自带录屏功能打不开的解决方法
- 2 笔记本win10电脑userprofileservice服务登录失败解决方法 win10电脑userprofileservice服务登录失败怎么办
- 3 怎样修改win10账户名称 Win10系统修改账户名称步骤
- 4 W10系统切换任务时隐藏已打开的窗口的方法 Windows 10系统如何在切换任务时隐藏已打开的窗口
- 5 win10此网站的证书可能已过期或者是颁发给其他网站的解决方法 Win10浏览器显示证书错误怎么办
- 6 win10系统提示SearchIndexer.exe无法运行游戏的解决方法 Win10系统游戏无法运行SearchIndexer.exe解决办法
- 7 win10无法访问共享文件夹请与网络管理员联系怎么办 win10无法访问局域网共享文件夹解决方法
- 8 win10笔记本电脑开热点过一会就关了的详细处理方法 win10笔记本电脑开热点自动关闭怎么办
- 9 windows10输入cmd Win10 CMD命令大全
- 10 电脑装了win10后玩游戏fps值很低怎么回事 电脑win10游戏低fps怎么调整
win10系统推荐
- 1 联想笔记本专用win10 64位流畅专业版镜像
- 2 萝卜家园Windows10 64位专业完整版
- 3 中关村ghost win10 64位克隆专业版下载v2023.04
- 4 华为笔记本专用win10 64位系统绿色版
- 5 联想笔记本专用Ghost Win10 64位精简专业版
- 6 电脑公司ghost win10 64位官方免激活版v2023.04
- 7 雨林木风Ghost Win10 64位完美官方版
- 8 雨林木风ghost win10 32位最新精简版v2023.04
- 9 技术员联盟ghost win10 32位 精简安装版系统
- 10 东芝笔记本ghost win10 32位免激专业版v2023.04