win7旗舰版安装usb3.0驱动教程 win7旗舰版usb3.0驱动安装步骤详解
更新时间:2023-07-28 08:59:53作者:yang
win7旗舰版安装usb3.0驱动教程,随着科技的不断发展,USB3.0已经成为了许多电脑用户日常使用的标配接口,在安装win7旗舰版时,由于系统自带的驱动并不支持USB3.0,这给用户的使用带来了一些不便。为了解决这个问题,本文将详细介绍win7旗舰版安装USB3.0驱动的教程和步骤,帮助用户顺利完成安装,享受更快的数据传输速度和更稳定的使用体验。
具体操作:
一、适用范围
1、适用于支持USB3.0接口的Intel芯片组主板,蓝色USB接口表示3.0
2、win7系统需要手动安装USB3.0驱动,win8/win8.1系统则直接集成,无需自行安装。
二、安装USB3.0驱动程序步骤
1、到电脑品牌官网(以联想为例)或主板官网下载对应型号的USB3.0驱动程序,没有官方驱动,则下载通用版USB3.0驱动;
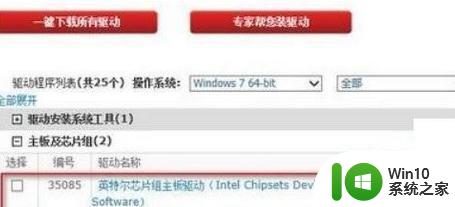
2、驱动程序为压缩文件,右键解压出来,找到Setup.exe,运行它;
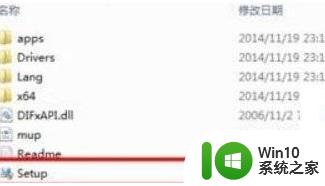
3、点击下一步,开始安装驱动;

4、安装完成后,选择“现在重新启动计算机”,点击完成;

5、右键计算机—管理—设备管理器—通用串行总线控制器,查看是否安装成功。
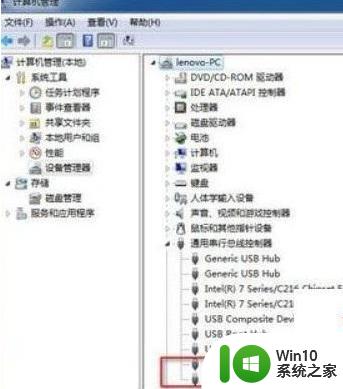
这就是win7旗舰版安装usb3.0驱动教程的全部内容,如果需要,您可以按照这些步骤进行操作,希望这些内容对您有所帮助。
win7旗舰版安装usb3.0驱动教程 win7旗舰版usb3.0驱动安装步骤详解相关教程
- w7旗舰版安装完主板驱动安装不上的处理步骤 w7旗舰版主板驱动安装失败怎么办
- win7旗舰版如何安装并激活office 2019 win7旗舰版安装office 2019的步骤
- win7旗舰版怎么安装ie8浏览器 windows7旗舰版IE8下载安装步骤
- win7安装蓝牙驱动的详细步骤 win7蓝牙驱动安装教程
- 笔记本装win7系统教程 笔记本一键重装win7旗舰版步骤详解
- win7旗舰版打印机驱动安装失败怎么办 w7旗舰版打印机无法连接网络如何解决
- win7旗舰版无法安装ie11怎么办 windows7旗舰版安装不了ie11怎么办
- win7旗舰版office2007不能安装的解决教程 win7旗舰版安装不了office2007怎么办
- win7旗舰版无法安装net4.0的解决步骤 win7旗舰版net4.0安装失败怎么办
- 荣耀笔记本安装win7旗舰版64位系统找不到适合的驱动程序怎么办 荣耀笔记本win7系统驱动下载
- win7flash安装不了的解决教程 win7旗舰版无法安装flash怎么解决
- 64位WIN7旗舰版系统怎么装PS window7旗舰版64位怎么安装Photoshop
- w10的无线网卡驱动安装失败处理方法 w10的无线网卡驱动安装失败怎么办
- 优盘插在电脑上安装不了驱动程序怎么办 优盘插在电脑上无法识别怎么办
- 英文版win7安装中文语言包怎么设置 如何在Windows 7中安装中文语言包
- win11重装我们找不到 如何解决安装win11找不到任何驱动器问题
系统安装教程推荐
- 1 w10的无线网卡驱动安装失败处理方法 w10的无线网卡驱动安装失败怎么办
- 2 win10刚安装完太卡 重装win10系统后电脑变得卡顿怎么解决
- 3 联想笔记本无法从应用商店安装程序解决方法 联想笔记本无法从应用商店下载软件怎么办
- 4 win10安装ansys找不到启动方式解决方法 win10安装ansys启动问题解决方法
- 5 荣耀笔记本安装win7旗舰版64位系统找不到适合的驱动程序怎么办 荣耀笔记本win7系统驱动下载
- 6 u教授一键u盘启动盘如何制作 U盘制作启动盘教程
- 7 笔记本U启动盘安装系统时按快捷键无响应解决方法 笔记本电脑U盘安装系统按键无反应怎么办
- 8 window7安装office出现语言不受系统支持怎么解决 Windows7安装office语言不受支持怎么办
- 9 戴尔笔记本怎么安装win10系统 戴尔笔记本安装win10系统教程
- 10 win11垃圾软件删了又自动安装处理方法 Win11系统垃圾软件自动安装解决方法
win10系统推荐