win10如何浏览器更新如何还原原来的来的edge Edge浏览器重装方法教程
Win10系统自带的Edge浏览器在更新后可能出现一些问题,如界面不稳定或功能异常,此时我们可以通过还原原来的Edge浏览器来解决这些问题。下面将介绍如何在Win10系统中重装Edge浏览器的方法。
具体方法:
1、在Win10系统中,鼠标左键双击“此电脑”图标将其打开。如图所示;
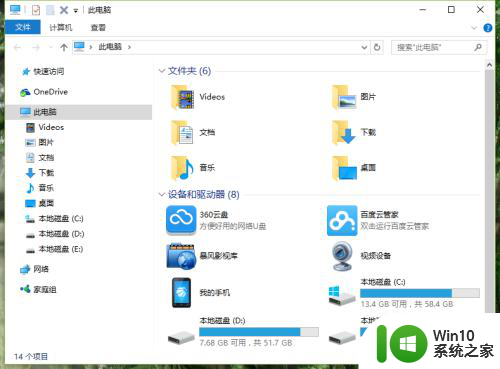
2、在打开的此电脑窗口中,在地址栏中输入“%USERPROFILE%\AppData\Local\Packages”并敲击回车键。如图所示;
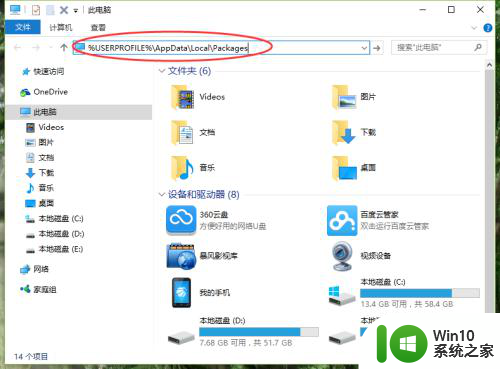
3、在打开的文件夹中,找到“Microsoft.MicrosoftEdge_8wekyb3d8bbwe”文件夹,并将其删除。如图所示;
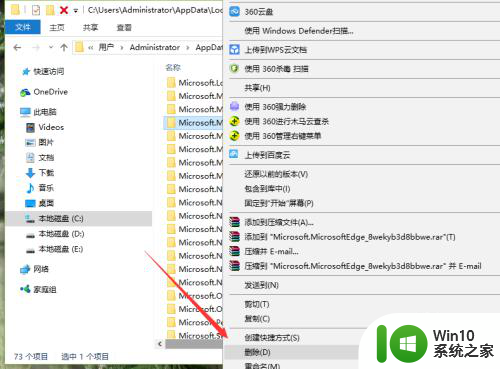
4、在弹出的“删除文件夹”确认删除对话框中,点击“是”按钮。确认将文件进行删除。如图所示;
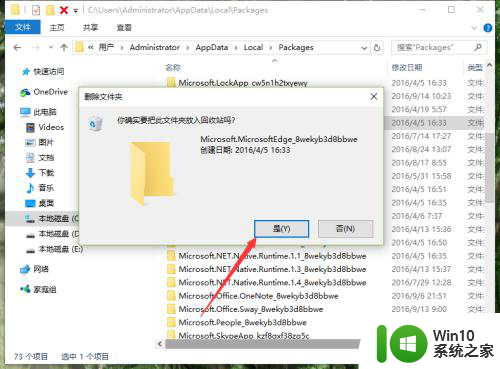
5、接着依次点击“开始”-->“所有应用”选项。在所有应用选项中,找到“Windows powerShell”。如图所示;
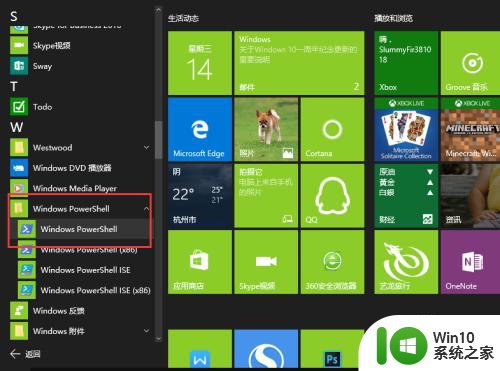
6、在找的“Windows powerShell” 选项上点击鼠标右键。在弹出的选项框中依次点击“更多”-->“以管理员身份运行”。如图所示;
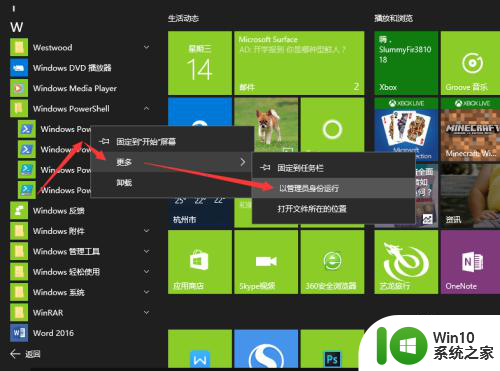
7、点击以管理员身份运行后,这个时候会打开“管理员:Windows powerShell”运行对话窗口。如图所示;
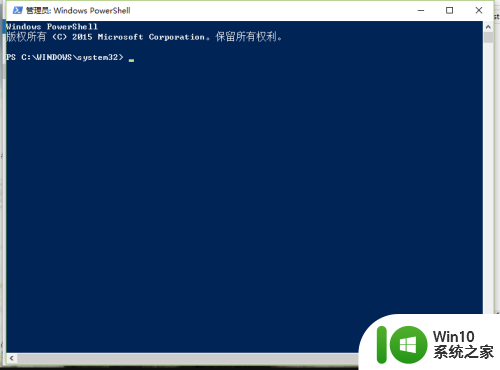
8、在运行框中的命令行中输入:“Get-AppXPackage -AllUsers -Name Microsoft.MicrosoftEdge | Foreach {Add-AppxPackage -DisableDevelopmentMode -Register “$($_.InstallLocation)\AppXManifest.xml” -Verbose} 。并按下回车键。如图所示;
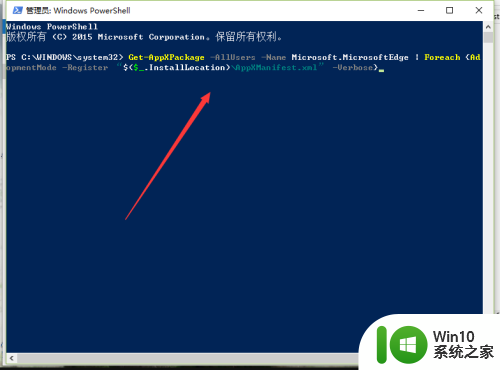
9、按下回车键后,等待黄色背景滚动完毕后重启计算机即可。如图所示;
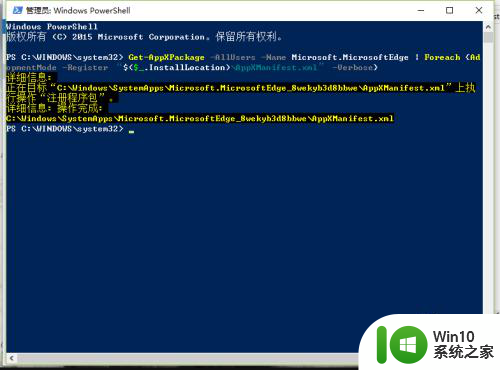
10、重新启动计算机后,在开始菜单中打开“Edge”浏览器。如图所示;
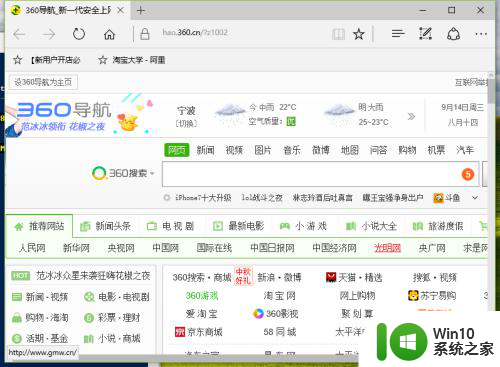
以上就是关于如何在Win10中更新浏览器以及还原原始版本的Edge的全部内容,如果您遇到相同情况,您可以按照小编的方法解决问题。
win10如何浏览器更新如何还原原来的来的edge Edge浏览器重装方法教程相关教程
- win10找回原来IE浏览器的方法 win10怎么重新安装ie浏览器
- win7重装ie11浏览器的方法 如何卸载win7的ie11浏览器
- Chrome谷歌浏览器安装插件的步骤 谷歌浏览器插件安装教程
- wird10系统浏览器下载教程 电脑win10系统浏览器安装步骤
- win10怎么安装edge浏览器插件 win10 edge浏览器插件下载安装教程
- 谷歌浏览器怎么安装扩展程序 谷歌浏览器插件安装教程
- 如何下载安装360安全浏览器 360安全浏览器下载安装方法
- win10如何安装ie8浏览器 win10如何安装IE8浏览器
- win11系统如何安装ie浏览器 win11安装ie浏览器的步骤
- win10安装edge浏览器的方法 win10怎么安装edge浏览器
- win10电脑没有ie浏览器怎么解决 win10系统如何安装ie浏览器
- win7系统将ie浏览器重新安装的步骤 win7重装ie浏览器的具体步骤
- win10需要安装flash才能正常显示怎么办 win10安装Flash插件教程
- 东芝Z930笔记本U盘装系统win10 东芝Z930笔记本U盘装系统教程win10
- 台电u盘做启动盘 台电u盘怎么做启动盘
- xp安装CAD提示缺少dfst.dll怎么解决 xp安装CAD提示缺少dfst.dll怎么处理
系统安装教程推荐
- 1 win10需要安装flash才能正常显示怎么办 win10安装Flash插件教程
- 2 东芝Z930笔记本U盘装系统win10 东芝Z930笔记本U盘装系统教程win10
- 3 xp安装CAD提示缺少dfst.dll怎么解决 xp安装CAD提示缺少dfst.dll怎么处理
- 4 安装win7系统无法验证数字签名怎么解决 win7系统数字签名验证失败怎么处理
- 5 win10会声会影安装后打不开 Win10系统会声会影X8打不开怎么办
- 6 window10重装系统后出现0xc000000f怎么解决 window10 0xc000000f错误怎么修复
- 7 ug40安装教程win7 ug4.0在win7上安装步骤
- 8 64位的win7有好多打印机安装了以后看不见应该如何找到 64位win7打印机安装后找不到
- 9 win11的nvidia 安装失败 Win11 nvidia安装程序失败无法解决
- 10 win11 将软件安装到d盘其它目录 win11默认安装路径如何改为D盘
win10系统推荐