Chrome谷歌浏览器安装插件的步骤 谷歌浏览器插件安装教程
更新时间:2023-11-17 17:04:43作者:jiang
Chrome谷歌浏览器安装插件的步骤,在如今数字化时代,谷歌浏览器(Chrome)成为了人们日常上网必备的工具之一,为了提升用户体验和功能扩展,谷歌浏览器提供了安装插件的功能。插件可以为浏览器增加各种实用工具和功能,让用户的上网体验更加便捷和个性化。对于一些新手用户来说,安装谷歌浏览器插件可能会有一定的困惑。本文将为大家详细介绍安装插件的步骤和注意事项,帮助大家轻松掌握这一技巧。无论您是想要提升浏览器功能,还是寻找特定插件,本文都将为您提供一份简明扼要的谷歌浏览器插件安装教程。
具体步骤如下:
1、首先我们先下载好谷歌浏览器的插件,然后存放在一个盘中,然后再解压它。
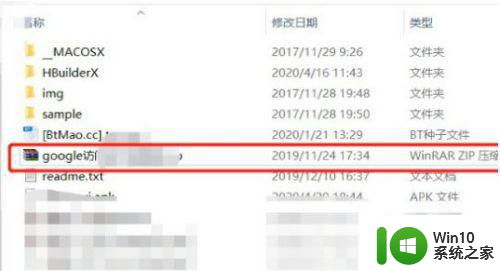 22、接下来打开谷歌浏览器,在如图处点击,选择更多工具,再选择扩展程序。
22、接下来打开谷歌浏览器,在如图处点击,选择更多工具,再选择扩展程序。
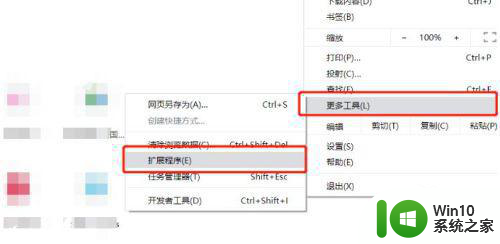 33、然后就会进入到另一个界面,然后点击右上角的开发者模式,打开它,就会看到右边有红框中的选择,点击加载已解压的扩展程序。
33、然后就会进入到另一个界面,然后点击右上角的开发者模式,打开它,就会看到右边有红框中的选择,点击加载已解压的扩展程序。
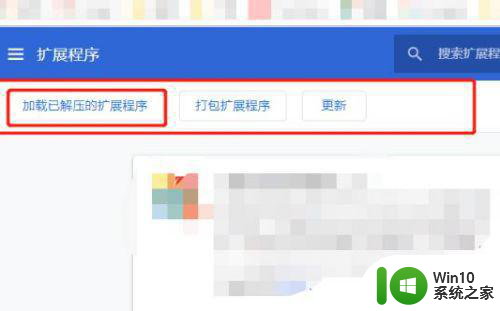 44、在弹出的文件筐中选择你刚刚插件存放位置的,而且已经解压的包,然后确定就OK了。
44、在弹出的文件筐中选择你刚刚插件存放位置的,而且已经解压的包,然后确定就OK了。
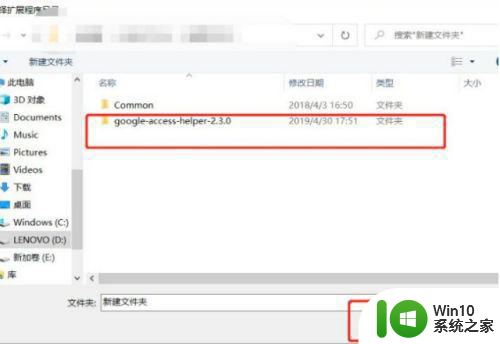
以上就是安装Chrome浏览器插件的步骤,如果你遇到这个问题,可以尝试按照我的方法来解决,希望对你有帮助。
Chrome谷歌浏览器安装插件的步骤 谷歌浏览器插件安装教程相关教程
- 谷歌浏览器怎么安装扩展程序 谷歌浏览器插件安装教程
- 谷歌浏览器安装vue插件的教程 谷歌vue插件怎么安装
- chrome安装crx插件的方法 谷歌浏览器如何安装crx插件
- 谷歌浏览器插件离线安装教程 谷歌浏览器插件离线安装方法
- windows7怎么安装谷歌浏览器 windows7谷歌浏览器安装方法
- 谷歌浏览器下载安装教程 谷歌浏览器电脑版下载步骤详解
- win10怎么安装edge浏览器插件 win10 edge浏览器插件下载安装教程
- 苹果电脑怎么安装谷歌浏览器chrome 苹果电脑如何下载谷歌浏览器的最新版本
- w7安装谷歌浏览器失败的解决方法 w7为什么安装不了谷歌浏览器
- win10安装谷歌浏览器失败的解决方法 win10系统无法安装谷歌浏览器的处理办法
- win7无法安装谷歌浏览器的解决方法 win7安装谷歌浏览器时失败怎么办
- 谷歌浏览器如何安装谷歌访问助手 谷歌访问助手下载安装步骤
- win10更新kb3140743失败最佳解决方法 win10更新kb3140743安装失败怎么办
- 适用于win7的ie11浏览器安装失败怎么处理 win7 ie11浏览器安装失败解决方法
- 戴尔window10笔记本安装ug后ug没反应解决方法 戴尔Windows10笔记本安装UG后UG软件无法打开怎么办
- 微星Z70笔记本一键U盘装系统教程 微星Z70笔记本如何使用一键U盘装系统
系统安装教程推荐
- 1 微星Z70笔记本一键U盘装系统教程 微星Z70笔记本如何使用一键U盘装系统
- 2 windows10不停跳出正在安装新键盘怎么解决 Windows10键盘安装弹窗不断怎么办
- 3 bootcamp安装win10无法创建可引导的修复方法 bootcamp无法创建可引导
- 4 win7设备和打印机不显示安装的打印机怎么办 Win7设备无法显示已安装的打印机怎么解决
- 5 win10重装系统后软件图标不见了怎么恢复 Win10重装系统后桌面软件图标消失怎么找回
- 6 windows10无法安装所需文件错误代码0x8007025d怎么办 Windows10安装出现错误代码0x8007025d怎么解决
- 7 cad2006在windows10安装完成后提示cad的功能无法与此版本windows兼容怎么解决 CAD2006无法与Windows10兼容怎么办
- 8 windows7流氓软件卸载完又自动被安装怎么办 Windows7流氓软件卸载无效自动重装
- 9 win7计算机意外重新启动.windows安装无法继续如何解决 Win7计算机意外重新启动频繁怎么办
- 10 windows10为什么安装不了autocad2008要怎么解决 windows10安装autocad2008失败怎么办
win10系统推荐
- 1 中关村ghost win10 64位克隆专业版下载v2023.04
- 2 华为笔记本专用win10 64位系统绿色版
- 3 联想笔记本专用Ghost Win10 64位精简专业版
- 4 电脑公司ghost win10 64位官方免激活版v2023.04
- 5 雨林木风Ghost Win10 64位完美官方版
- 6 雨林木风ghost win10 32位最新精简版v2023.04
- 7 技术员联盟ghost win10 32位 精简安装版系统
- 8 东芝笔记本ghost win10 32位免激专业版v2023.04
- 9 电脑公司ghost win10 64位最新免激活版v2023.04
- 10 深度技术ghost win10 32位升级稳定版