无线键盘连接方法详解 如何设置无线键盘与电脑连接
更新时间:2023-06-10 17:39:31作者:yang
无线键盘连接方法详解,随着科技的不断进步,无线键盘的使用越来越普遍,这种键盘拥有更加自由的操作空间,方便用户进行办公、娱乐等各种操作,然而对于初次使用无线键盘的用户来说,如何正确连接无线键盘与电脑却是一个难题。本文将为大家详细介绍无线键盘的连接方法,帮助大家实现快速、稳定的连接。
解决方法:
1、首先将要连接无线键盘的电脑开机,而且usb接口也是保证能使用的。(有的 无线键盘质量是不太好的,经常连接不上,这里小编给大家推荐一个便宜又实惠的,拿走不谢!)

2、接下来准备好无线键盘,无线键盘都是自带一个接收器的,准备好这两样东西即可。

3、无线键盘都是有供电才能操作的,这里需要安装电池,具体安装一节或两节,根据自己的键盘而定,总之装好电池。

4、接下来将无线键盘接收器插入电脑的usb接口,一般电脑会自动识别并且安装对应的驱动。

5、如果没有自动安装或者安装不上,就打开你电脑的设备管理器,然后查看人体输入学设备,在里边更新驱动即可。
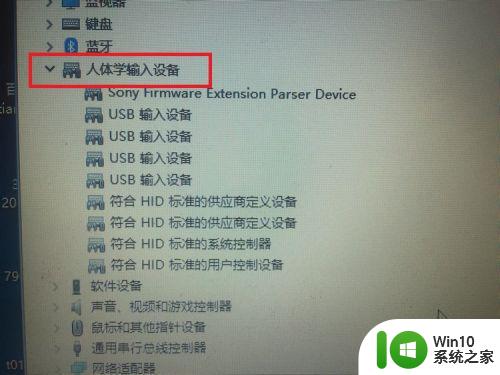
6、接下来就可以在电脑上测试一下键盘是否能用了,直接在记事本中测试打字即可,最好每个键都测试一遍,看是否输入正确。
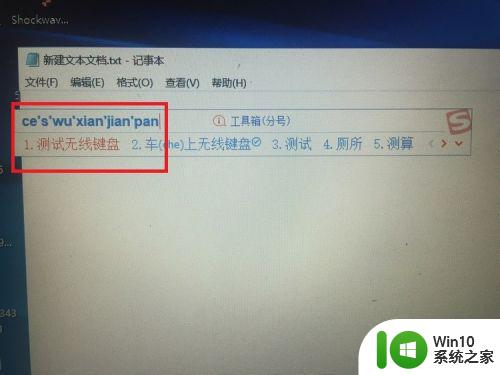
以上就是无线键盘连接方法详解的全部内容,希望这些方法能帮助到您,如果您遇到类似的问题,请参考本文提供的方法进行处理。
无线键盘连接方法详解 如何设置无线键盘与电脑连接相关教程
- 教你给电脑连接无线键盘的方法 无线键盘如何与台式电脑配对连接
- 新买的无线键盘怎么连电脑 电脑如何连接无线键盘
- 苹果电脑与无线键盘如何连接 苹果电脑无线键盘怎么连接电脑
- 教你给电脑连接无线鼠标和键盘的方法 电脑无线鼠标和键盘连接步骤详解
- 无线键盘usb接口在哪 如何在电脑上连接无线键盘
- 无线电脑键盘连接方法 无线键盘使用教程
- 无线键盘连接不上怎么办 无线键盘没有信号怎么解决
- 怎么连接无线键盘和鼠标到电脑 手动连接台式电脑的无线键盘和鼠标
- 罗技k380无线蓝牙键盘怎么连接 罗技K380蓝牙键盘如何连接
- 电脑怎样连接无线打印机 无线打印机如何与电脑连接
- 无线键盘突然没反应了怎么回事 无线键盘连接不上怎么办
- 如何通过有线连接将Xbox与笔记本电脑连接 Xbox 与笔记本电脑之间的无线连接方法
- wps格式选项卡的合并形状在哪里 wps格式选项卡的合并形状具体位置在哪里
- windows锁屏显示时间 电脑锁屏时间设置步骤
- wps怎么开启自动检查语法和拼写错误 如何开启wps自动检查语法和拼写错误
- 为U盘设置写保护的解决方法 U盘写保护如何设置
电脑教程推荐
- 1 为什么2019年版的wps没有审阅选项卡如何彻底接收修订 2019年版wps没有审阅选项卡的原因
- 2 epic买的游戏能否转到steam详情步骤 epic游戏购买转移到steam的具体操作步骤
- 3 防止U盘中病毒三种解决方法 如何防止U盘中病毒的传播
- 4 怎样手动删除U盘rose病毒文件 如何在电脑上手动查找并删除U盘中的rose病毒文件
- 5 解决电脑识别U盘速度慢的方法 如何提高电脑识别U盘速度
- 6 w8系统设置禁止Media Player为默认播放器的方法 W8系统如何设置禁止Media Player为默认播放器
- 7 wps怎么恢复表格线条 wps如何恢复表格线条
- 8 wps打开文件总是覆盖 wps打开文件总是覆盖怎么办
- 9 wps表格修改过后保存不了怎么办 wps表格修改后无法保存怎么办
- 10 wps如何循环播放 wps如何循环播放幻灯片
win10系统推荐
- 1 联想笔记本专用win10 64位流畅专业版镜像
- 2 萝卜家园Windows10 64位专业完整版
- 3 中关村ghost win10 64位克隆专业版下载v2023.04
- 4 华为笔记本专用win10 64位系统绿色版
- 5 联想笔记本专用Ghost Win10 64位精简专业版
- 6 电脑公司ghost win10 64位官方免激活版v2023.04
- 7 雨林木风Ghost Win10 64位完美官方版
- 8 雨林木风ghost win10 32位最新精简版v2023.04
- 9 技术员联盟ghost win10 32位 精简安装版系统
- 10 东芝笔记本ghost win10 32位免激专业版v2023.04