外接硬盘连接系统的方法 外接硬盘如何在Windows系统中连接
外接硬盘连接系统的方法有很多种,其中在Windows系统中连接外接硬盘是比较常见的操作,用户可以通过USB接口将外接硬盘连接到计算机上,然后在设备管理器中找到外接硬盘并进行初始化和分区,最后就可以开始在Windows系统中使用外接硬盘进行数据存储和传输。外接硬盘的连接方法简单易操作,让用户可以方便地扩展计算机的存储空间。
外接硬盘如何在Windows系统中连接:
硬盘跳线设置。
通过设置硬盘跳线,将装有操作系统或用来启动的硬盘设为主盘,另一块硬盘设为从盘。首先找到硬盘上的跳线所在的位置,一般位于硬盘的数据线接口旁边,由几根针及一个或两个跳线帽组成。对于跳线设置的说明,在硬盘背面都印有说明,可以查看这些说明来设置硬盘跳线。
在硬盘跳线的说明中,Master表示主盘,Slave表示从盘,Cable select表示由电缆选择。根据硬盘背面的说明,把要设为主盘的硬盘上面的跳线帽拔下来插在主盘跳线中的Master位置,将要设为从盘的硬盘跳线帽插在Slave位置。经过这样设置,一般启动计算机后就可以直接使用了。不过有的计算机设置完跳线仍不能启动,就需要再从BIOS中设置。

将两块硬盘设置完跳线并连接好,启动计 算机进入BIOS设置画面,显示如图1-4所示,在这里主要修改STANDARD CMOS SETUP和INTEGRATED PERIPHERALS两个菜单项。
首先移动光标到STANDARD CMOS SETUP选项,按回车键进入,在该菜单项画面中,移动光标到Primary Master 选项的TYPE处,将它设置为Auto,并将Secondary Master 选项的TYPE项也设为Auto。当然,这两项也可以设为User,不过要在硬盘能正确识别使用时才行。再移动光标至MODE项上,同样将其值设定为Auto,这样设置的目的是为了让系统能够自动检测硬盘的连接状态。最后按F10键,或返回主界面保存退出即可。
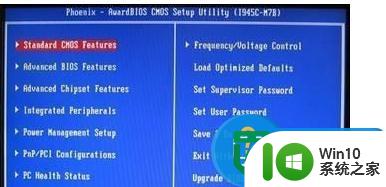
以上就是外接硬盘连接系统的方法的全部内容,有遇到相同问题的用户可参考本文中介绍的步骤来进行修复,希望能够对大家有所帮助。
外接硬盘连接系统的方法 外接硬盘如何在Windows系统中连接相关教程
- 外置机械硬盘如何使用 外置硬盘如何连接和使用
- 外置机械硬盘如何使用 外置硬盘如何连接和使用
- 苹果电脑外接移动硬盘的教程 苹果笔记本如何连接外部移动硬盘
- 苹果键盘怎么连接windows系统 苹果键盘连接windows系统方法
- 笔记本电脑不认外接硬盘解决方法 笔记本电脑外接硬盘无法识别的解决办法
- 如何在Windows操作系统中给电脑硬盘添加密码保护 单独给外置硬盘设置密码的方法和步骤
- 外接屏幕如何设置 笔记本外接显示屏怎么连接和设置
- Xp系统设置宽带连接的方法 Xp系统如何设置宽带连接
- windows xp系统如何连接wifi Windows xp电脑连接wifi的步骤
- 移动硬盘使用方法 移动硬盘如何正确连接电脑
- win8.1系统不用安全删除硬件就能直接拔除U盘的设置方法 Win8.1系统如何设置可以直接拔出U盘而不用安全删除
- 台式外接显示器接口哪种连接效果比较好 台式外接显示器接口有哪些种类
- 浅析u盘出现写保护的解决方法 U盘写保护解除方法
- 联想小新青春版14笔记本通过bios设置u盘启动的教程 联想小新青春版14笔记本bios设置u盘启动方法
- 设置VMware虚拟机系统识别U盘的方法 如何在VMware虚拟机中设置系统识别U盘的方法
- windows xp系统优化提升电脑运行速度的方法 Windows XP系统优化技巧
电脑教程推荐
- 1 浅析u盘出现写保护的解决方法 U盘写保护解除方法
- 2 设置VMware虚拟机系统识别U盘的方法 如何在VMware虚拟机中设置系统识别U盘的方法
- 3 电脑里的资料考到优盘里的过程电脑里会有记录吗 电脑文件复制到优盘会留下记录吗
- 4 连接u盘就提示请将磁盘插入驱动器怎么回事 连接U盘后提示请将磁盘插入驱动器怎么解决
- 5 映泰主板bios设置u盘启动的操作方法 映泰主板bios如何设置u盘启动
- 6 Win8系统优化C盘实现减轻磁盘压力 Win8系统磁盘优化方法
- 7 windows系统U盘正确的拔取方法 如何正确拔出Windows系统U盘
- 8 轻松解决U盘不显示盘符的操作步骤 U盘插入电脑后没有盘符怎么办
- 9 浅谈u盘中出现乱码文件的解决方法 U盘乱码文件如何处理
- 10 U盘插电脑没反应的原因以及解决方法 U盘插电脑没有反应怎么办
win10系统推荐