东芝笔记本u盘装机教程 东芝笔记本u盘安装系统步骤详解
更新时间:2024-03-08 17:40:13作者:xiaoliu
在如今数字化信息时代,电脑已经成为我们日常生活中不可或缺的工具,而笔记本电脑更是成为了现代人们办公学习的必备设备之一。而在使用笔记本电脑的过程中,系统出现问题是很常见的事情。为了解决这个问题,很多人选择使用U盘来重新安装系统。而在东芝笔记本上安装系统也是一个比较常见的操作。下面将详细介绍东芝笔记本U盘安装系统的步骤。
具体的制作方法:
1、先准备好一个闪迪u盘,大概4g左右;

2、上百度搜索win10系统之家u盘启动制作工具,然后点击进入下载;
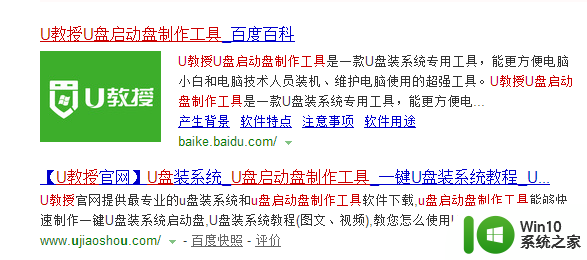
3、下载完成后,右键点击桌面图标,windows xp直接双击运行,win7/vista/win8/win8.1/请右键选择管理员运行;
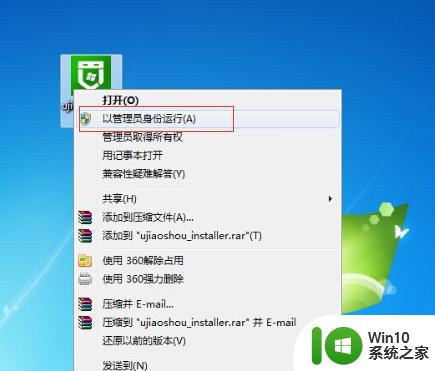
4、将win10系统之家安装在软件指定的位置,不要安装在u盘上;
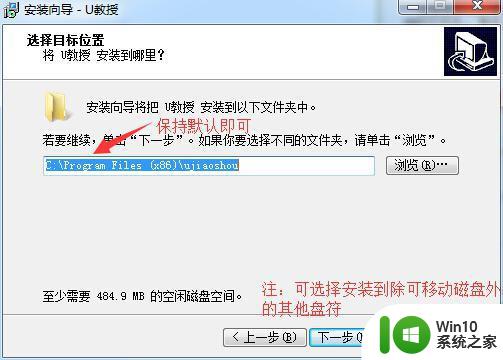
5、电脑连接上u盘,然后打开win10系统之家制作软件,在界面找到u盘盘符;
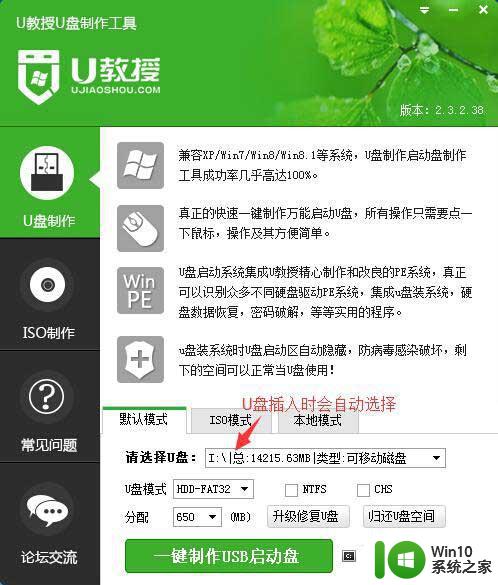
6、选择你要制作启动的可移动磁盘,启动模式USB-HDD或USB-ZIP可选,默认采用USB-HDD模式;
7、点击一键制作USB启动盘,在接下来弹出的提示中点击确定;
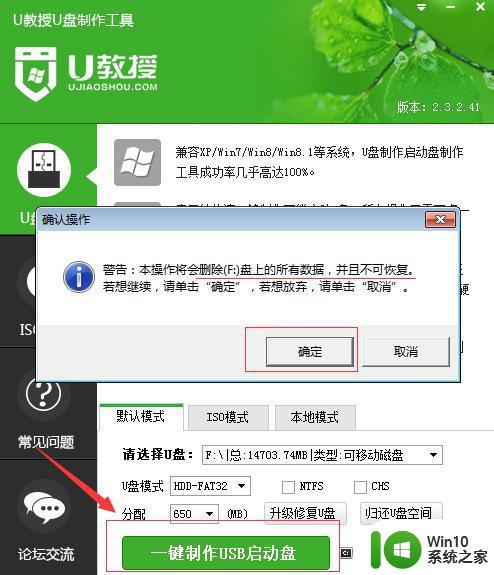
8、然后等待系统提示U盘启动盘制作成功。
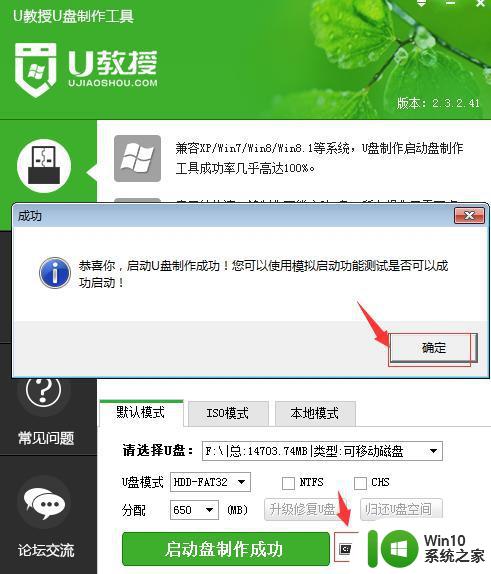
以上就是东芝笔记本u盘装机教程的全部内容,有遇到相同问题的用户可参考本文中介绍的步骤来进行修复,希望能够对大家有所帮助。
东芝笔记本u盘装机教程 东芝笔记本u盘安装系统步骤详解相关教程
- 东芝笔记本u盘安装系统怎么设置u盘启动 东芝笔记本如何使用U盘安装系统
- 东芝DynaPad笔记本U盘装系统win8的方法 东芝DynaPad笔记本如何使用U盘安装系统win8
- 东芝S40t怎么用U盘重装系统win10教程 东芝S40t U盘重装系统win10步骤
- 东芝电脑优盘安装win7/win8系统的教程 东芝电脑优盘安装Windows 7系统步骤详解
- 戴尔u盘装系统教程 戴尔笔记本u盘安装系统步骤详解
- 笔记本u盘装机的方法 笔记本u盘一键装系统教程
- 三星笔记本u盘重装系统步骤 三星笔记本u盘安装系统教程
- 联想笔记本u盘装系统教程 联想笔记本U盘安装系统步骤
- 宏碁P3笔记本u教授u盘装系统win10的方法 宏碁P3笔记本u教授u盘安装win10步骤
- ibm笔记本一键u盘重装系统教程 ibm笔记本u盘安装系统步骤
- 联想笔记本重装系统教程 联想笔记本U盘启动步骤
- 三星910S3K-K03笔记本U盘装win7详细教程 三星910S3K-K03笔记本U盘安装win7步骤
- 我重装win7系统后usb接口不能用怎么解决 win7系统重装后USB接口无法识别解决方法
- win8.1安装程序的时候出现“不支持此升级路径”提示的解决方法 win8.1安装程序出现“不支持此升级路径”提示怎么办
- windows10安装程序正在检查更新怎么修复 Windows 10安装程序卡在检查更新怎么解决
- w10安装程序启动失败请重新启动系统如何修复 w10安装程序启动失败怎么办
系统安装教程推荐
- 1 w10的无线网卡驱动安装失败处理方法 w10的无线网卡驱动安装失败怎么办
- 2 win10刚安装完太卡 重装win10系统后电脑变得卡顿怎么解决
- 3 联想笔记本无法从应用商店安装程序解决方法 联想笔记本无法从应用商店下载软件怎么办
- 4 win10安装ansys找不到启动方式解决方法 win10安装ansys启动问题解决方法
- 5 荣耀笔记本安装win7旗舰版64位系统找不到适合的驱动程序怎么办 荣耀笔记本win7系统驱动下载
- 6 u教授一键u盘启动盘如何制作 U盘制作启动盘教程
- 7 笔记本U启动盘安装系统时按快捷键无响应解决方法 笔记本电脑U盘安装系统按键无反应怎么办
- 8 window7安装office出现语言不受系统支持怎么解决 Windows7安装office语言不受支持怎么办
- 9 戴尔笔记本怎么安装win10系统 戴尔笔记本安装win10系统教程
- 10 win11垃圾软件删了又自动安装处理方法 Win11系统垃圾软件自动安装解决方法
win10系统推荐