win10如何用注册表关闭管理员权限 Win10注册表权限更改无法保存
更新时间:2024-04-23 17:40:11作者:xiaoliu
Win10系统中,管理员权限是一种重要的权限设置,但有时候我们可能希望关闭管理员权限以保护系统安全,许多用户在尝试通过注册表更改来关闭管理员权限时却遇到了问题:修改后无法保存。这种情况让很多用户感到困惑,那么该如何解决这个问题呢?接下来我们将探讨Win10如何使用注册表来关闭管理员权限的方法。
步骤如下:
1.这里以对回收站的CLSID进行权限修改做为演示,在打开注册表编辑器后。进入需要操作的路径,对权限进行操作,
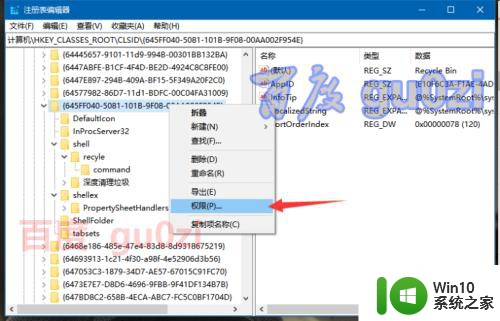
2.目标是对管理员账户给予完全控制的权限,但提示无法更改,
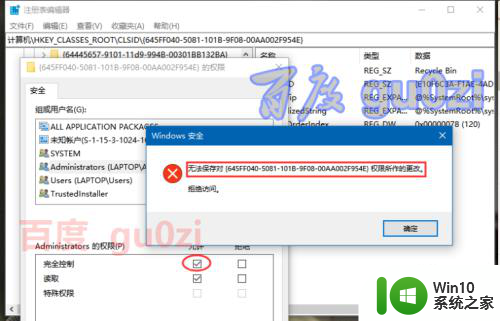
3.这时就需要专门得进行高级安全方面的操作了,
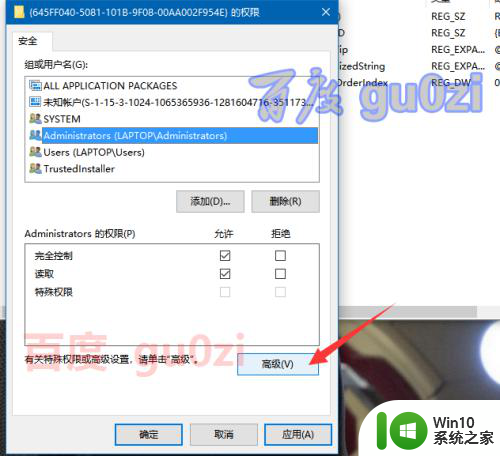
4.主要的原因是在审核中,先对所有者进行更改,
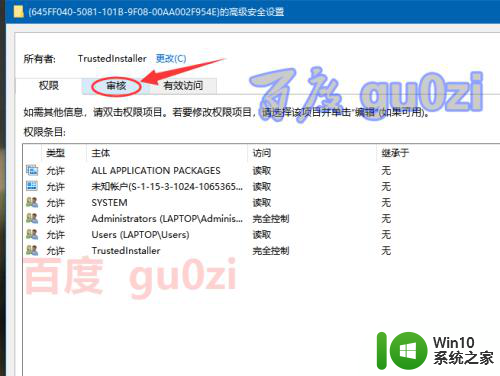
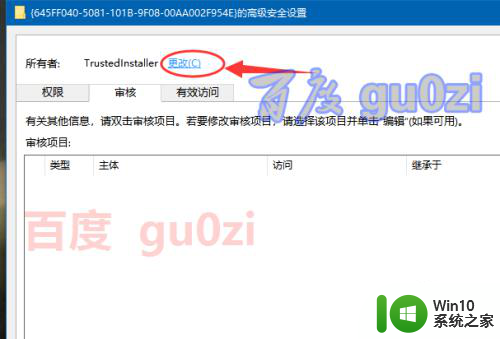
5.在选择用户或组的界面中,打开左下角的高级,并进行立即查找,
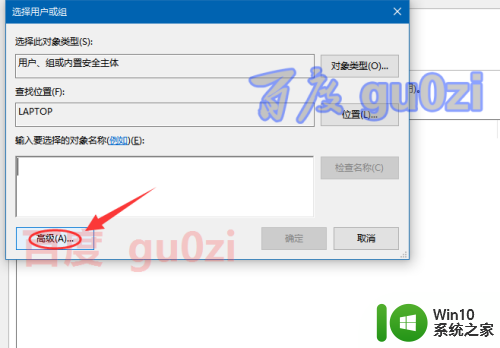
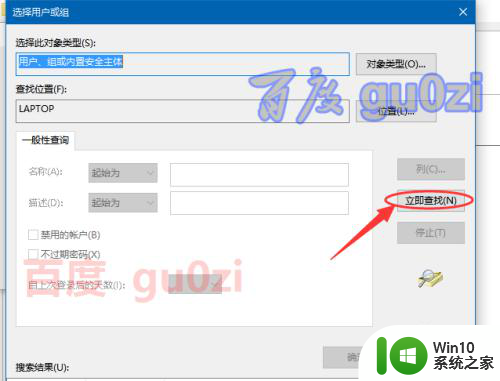
6.选中Administrators这个组,然后确定,
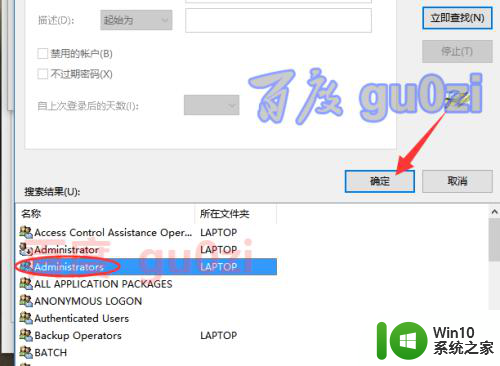
7.在修改好用户组之后,进入审核项目的添加,
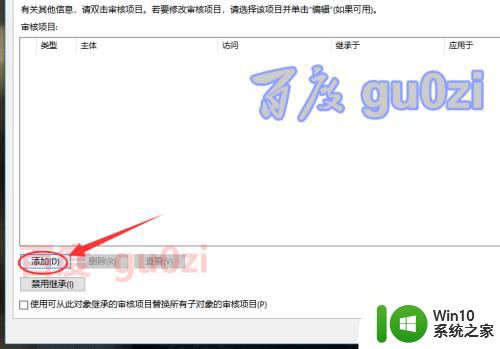
8.首先是对主体进行操作,选择主体,
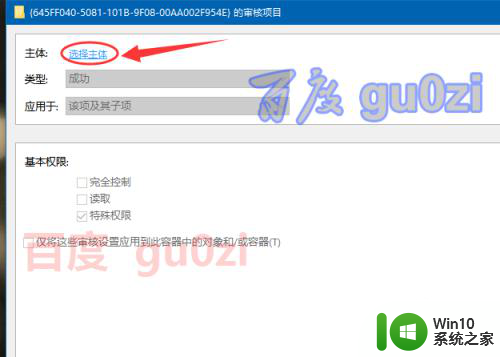
9.重复上面,第5,6步的操作,选择Administrators组为主体,并授予 完全控制的权限,
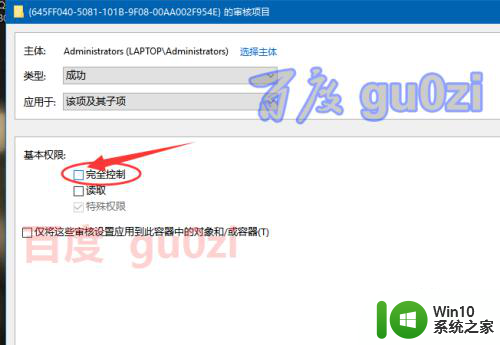
10.确定后,这样就可以对上项目的权限进行修改了。应用后,再确定,即可。
14:38 18-07-24 周二
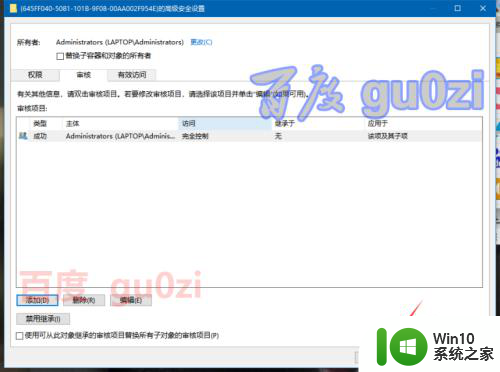
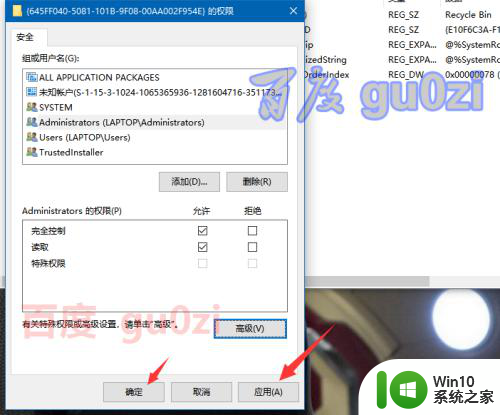
以上就是Win10如何用注册表关闭管理员权限的全部内容,如果你遇到同样的情况,可以参照我的方法来处理,希望对大家有所帮助。
win10如何用注册表关闭管理员权限 Win10注册表权限更改无法保存相关教程
- win10注册表中的权限操作 win10注册表无权限无法打开怎么办
- win10注册表权限无法修改怎么处理 win10注册表权限无法修改怎么解决
- win10注册表权限拒绝访问怎么解决 win10注册表权限拒绝访问解决方法
- win10家庭版注册表被禁用 Win10注册表被管理员禁用怎么解决
- win10如何清理无用的注册表 win10清理无用注册列表的教程
- win10彻底清理无效注册表的方法 win10如何清理无效注册表文件
- win10设置管理员权限的方法 win10如何修改管理员权限
- win10获取管理员权限的方法限 win10怎么打开电脑管理员权限
- win10 64位注册表清理教程 如何安全清理win10 64位注册表
- win10修改管理员权限的方法 win10怎么修改权限
- win10管理员权限怎么获取 如何在Windows 10中获取管理员权限
- 如何在win10中打开系统管理员账户 如何更改win10用户权限为系统管理员权限
- win10输入法切换不出来电脑输入法不见了怎么办 Win10输入法消失怎么恢复
- win10电脑右下角时间不同步如何调整 win10电脑时间不同步怎么办
- win10桌面死机但是鼠标能动 Win10系统死机鼠标能动怎么解决
- win10默认输入法改为英文 搜狗 win10怎么设置搜狗输入法为默认输入法
win10系统教程推荐
- 1 win10电脑右下角时间不同步如何调整 win10电脑时间不同步怎么办
- 2 当前无法在window10下正常运行360免费wifi怎么解决 window10下360免费wifi无法连接怎么办
- 3 win10删除需要来自 administrators的权限才能对此文件夹进行更改如何修复 如何获取管理员权限来删除win10文件夹
- 4 win10前面板耳机插孔无声音 WIN10前面板耳机插口无声音无Realtek控制器
- 5 w10您需要来自administrators的权限才能删除的解决步骤 如何获取管理员权限删除文件
- 6 win10系统4g内存为什么只显示3g怎么解决 win10系统4g内存只识别3g怎么办
- 7 为什么电脑插耳机进去没有显示怎么办window10 Windows 10电脑插入耳机无声音处理方法
- 8 win10系统wifi不见了怎么办 win10电脑wifi功能消失解决方法
- 9 win10电脑的英雄联盟缓存文件在哪里删除 win10卸载英雄联盟步骤
- 10 win10文件夹删除不了显示其他程序中打开解决方法 Win10文件夹删除不了显示其他程序中打开怎么办
win10系统推荐
- 1 联想笔记本专用win10 64位流畅专业版镜像
- 2 萝卜家园Windows10 64位专业完整版
- 3 中关村ghost win10 64位克隆专业版下载v2023.04
- 4 华为笔记本专用win10 64位系统绿色版
- 5 联想笔记本专用Ghost Win10 64位精简专业版
- 6 电脑公司ghost win10 64位官方免激活版v2023.04
- 7 雨林木风Ghost Win10 64位完美官方版
- 8 雨林木风ghost win10 32位最新精简版v2023.04
- 9 技术员联盟ghost win10 32位 精简安装版系统
- 10 东芝笔记本ghost win10 32位免激专业版v2023.04