win10安装ps2018失败如何解决“不满足系统要求”的问题 如何满足win10安装ps2018的系统要求以避免出现“不满足系统要求”的提示
更新时间:2023-06-07 17:42:13作者:yang
win10安装ps2018失败如何解决“不满足系统要求”的问题,在安装Photoshop 2018时,你是否遇到了“不满足系统要求”的提示?这可能是因为你的电脑不符合安装Photoshop 2018的最低系统要求,为避免这个问题,我们可以通过升级电脑硬件或优化系统设置来满足Photoshop 2018的要求。本文将会提供解决方案,帮助你顺利安装Photoshop 2018。
1、首先打开Adobe Creative Cloud并点击三点图标中的首选项。
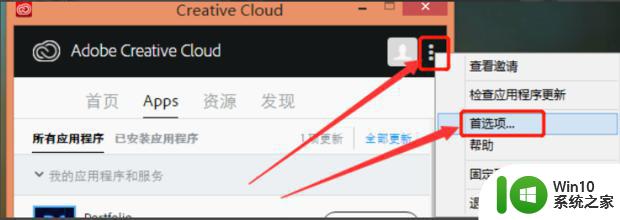
2、然后点击默认地址选择更改。
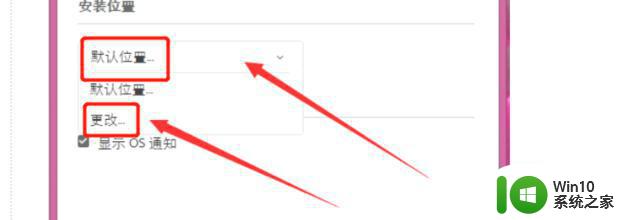
3、然后选择保存位置。
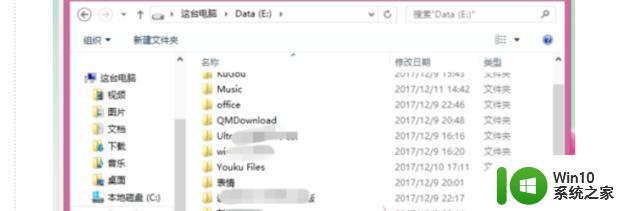
4、然后就会重新加载应用程序。
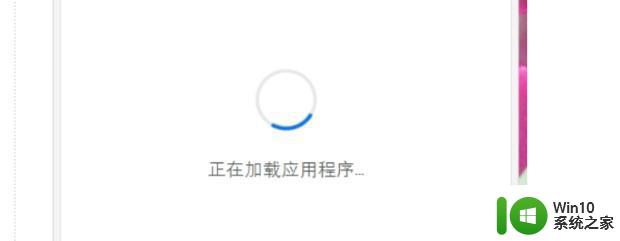
5、然后打开Adobe Creative Cloud软件。
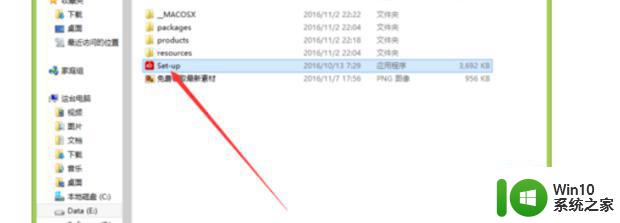
6、然后ps就打开了。
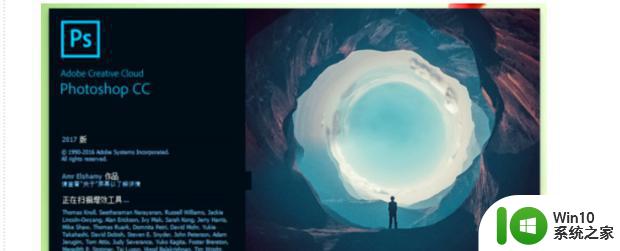
7、然后在菜单中找到ps右击选择打开文件位置。
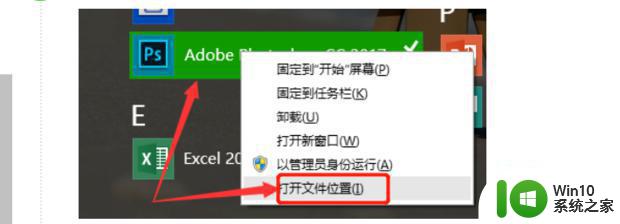
8、最后就看到了ps更改了路径了。安装ps 2018 显示就可以满足系统要求了。
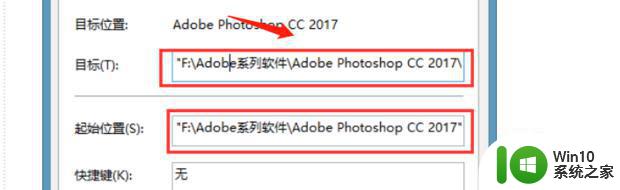
以上就是解决“不满足系统要求”导致win10无法安装ps2018的全部方法,如果您也遇到了同样的问题,可以参考本文所述步骤进行修复,希望这篇文章能对您有所帮助。
win10安装ps2018失败如何解决“不满足系统要求”的问题 如何满足win10安装ps2018的系统要求以避免出现“不满足系统要求”的提示相关教程
- win11最低系统要求不足怎么办 如何满足win11安装要求
- 如何判断自己电脑能否安装win11 如何检查电脑硬件是否满足安装Windows 11的要求
- 电脑配置不符合要求安装win10系统会怎样 win10系统的最低硬件配置要求是什么
- 电脑装64位w10系统的最低要求 电脑安装64位w10系统的硬件要求
- 安装win8 64位系统最低配置要求有哪些 win8 64位系统最低配置要求
- win10安装内存不足解决方法 如何解决安装Win10后内存不足的问题
- 安装win10系统出现不支持安装的解决方法 安装win10系统出现不支持安装如何解决
- 如何解决系统重装后每次开机都要选择系统的问题 系统重装后每次开机都要选择系统的原因和解决方法
- win7系统中cad安装不了要怎么解决 win7系统中无法安装CAD的解决方法
- 安装win11系统需要密钥怎么办 安装win11要求输入密钥怎么解决
- 电脑c盘装不了win7的解决方法 win7系统安装失败提示C盘空间不足怎么办
- 安装win11系统需要什么配置条件 win11系统最低配置要求是什么
- bootcamp安装win10无法创建可引导的修复方法 bootcamp无法创建可引导
- win10 64位系统安装revit显示系统版本不支持怎么办 win10 64位系统无法安装Revit解决方法
- U教授U盘启动盘六步win8升级到win10 U盘制作win10启动盘教程
- 安装win10无法在驱动器0的分区1上安装windows怎么办 在硬盘分区安装win10遇到问题怎么解决
系统安装教程推荐
- 1 bootcamp安装win10无法创建可引导的修复方法 bootcamp无法创建可引导
- 2 win7设备和打印机不显示安装的打印机怎么办 Win7设备无法显示已安装的打印机怎么解决
- 3 win10重装系统后软件图标不见了怎么恢复 Win10重装系统后桌面软件图标消失怎么找回
- 4 windows10无法安装所需文件错误代码0x8007025d怎么办 Windows10安装出现错误代码0x8007025d怎么解决
- 5 cad2006在windows10安装完成后提示cad的功能无法与此版本windows兼容怎么解决 CAD2006无法与Windows10兼容怎么办
- 6 windows7流氓软件卸载完又自动被安装怎么办 Windows7流氓软件卸载无效自动重装
- 7 win7计算机意外重新启动.windows安装无法继续如何解决 Win7计算机意外重新启动频繁怎么办
- 8 windows10为什么安装不了autocad2008要怎么解决 windows10安装autocad2008失败怎么办
- 9 windows7如何重新下载安装一下realtek高清音频管理器 Windows 7如何重新下载安装Realtek高清音频管理器软件
- 10 u教授怎么装w8系统 U教授w8系统装机步骤
win10系统推荐
- 1 华为笔记本专用win10 64位系统绿色版
- 2 联想笔记本专用Ghost Win10 64位精简专业版
- 3 电脑公司ghost win10 64位官方免激活版v2023.04
- 4 雨林木风Ghost Win10 64位完美官方版
- 5 雨林木风ghost win10 32位最新精简版v2023.04
- 6 技术员联盟ghost win10 32位 精简安装版系统
- 7 东芝笔记本ghost win10 32位免激专业版v2023.04
- 8 电脑公司ghost win10 64位最新免激活版v2023.04
- 9 深度技术ghost win10 32位升级稳定版
- 10 联想笔记本专用win10 64位家庭中文版免激活