联想笔记本电池保护模式在哪 联想P系列电脑电池保护模式如何开启
随着科技的不断发展,笔记本电脑已经成为人们生活中不可或缺的重要工具,由于使用时间的增长,电池的寿命逐渐缩短,这也成为困扰许多用户的问题。针对这一问题,联想P系列笔记本电脑提供了电池保护模式,以延长电池的使用寿命。究竟联想P系列笔记本电池保护模式在哪里?又该如何开启呢?本文将为您详细介绍。
方法如下:
1.首先需要下载联想电脑管家 https://guanjia.lenovo.com.cn/ 安装步骤不再详细说明
<注意:全程不建议使用Lenovo Vantage应用!>
<本次测试的是 联想电脑管家正式版2.8.90.11211 发布时间:2019.11.21 ,以后的更新中可能会有新的变化,以官方软件为主,如果没什么情况建议不要升级。>
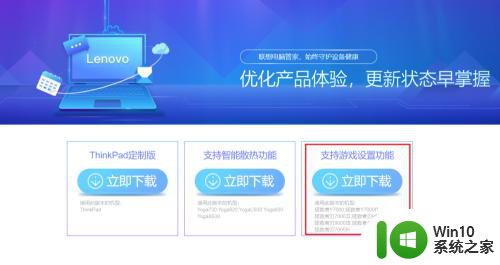
2.打开“联想电脑管家”,如果默认界面是游戏模式,建议切回经典模式。
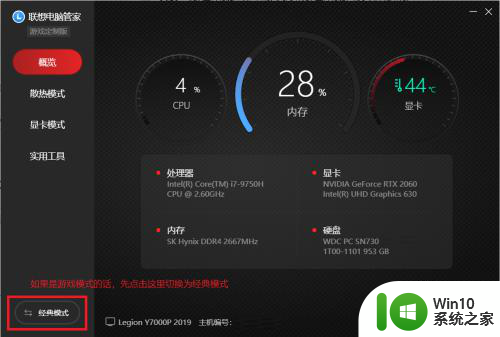
3.接下来,点击“设置中心”。
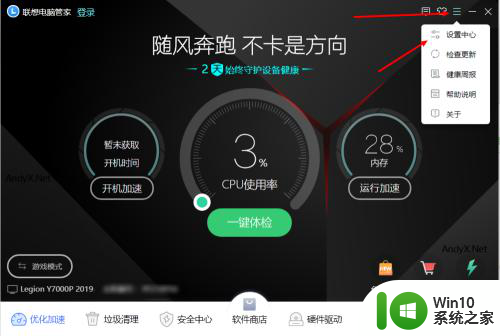
4.勾选“在任务栏显示电池图标”以便开启任务栏显示
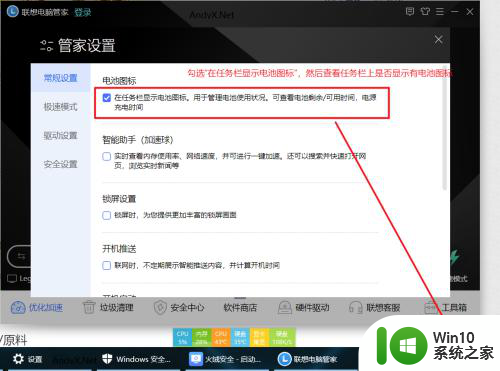
5.点击任务栏上的绿色电池图标,选择“电池养护模式”即可开启完毕。
此处的养护模式的充电阈值时固定的不可更改,默认55%-60%。当电量小于55%时自动充电,当电量大于60%时停止充电。
**注意:如果你的电池设置界面没有“电池养护模式”,请接继续往下看!**
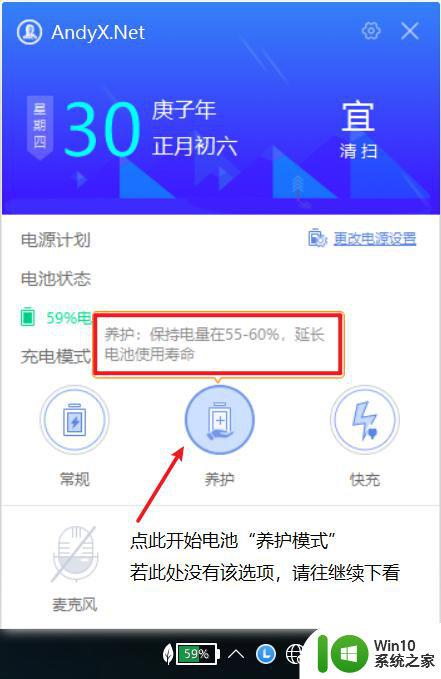
6.再次观察电池状况。由于我的电池目前是75%电量,所以系统自动停止充电。此时证明养护模式启用成功。
**注意:如果你的电池设置界面没有“电池养护模式”,请接继续往下看!**
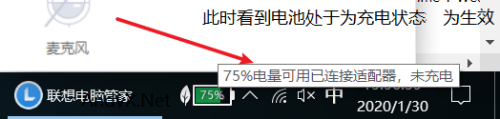
以上就是联想笔记本电池保护模式的所有内容,如果遇到这种情况,你可以按照以上步骤解决,非常简单快速。
联想笔记本电池保护模式在哪 联想P系列电脑电池保护模式如何开启相关教程
- 联想笔记本设置电池养护模式的方法 联想笔记本如何设置电池养护模式
- 联想护眼模式在哪 联想电脑护眼模式怎么调节
- 联想笔记本电池寿命保养的方法 联想笔记本电池如何保养延长寿命
- 联想电脑电池管理在哪里 联想电脑电池管理怎么找
- 联想笔记本内置电池拆卸图解 联想笔记本内置电池怎么拆
- 笔记本电脑电池维护方法 笔记本电脑电池寿命如何延长
- 联想电脑管家开启游戏模式的步骤 联想电脑管家游戏模式如何设置
- 联想笔记本如何设置U盘启动 联想电脑怎样进入BIOS切换U盘启动模式
- wps页面保护模式 wps页面保护模式如何开启
- 华为电脑护眼模式怎么开 怎样在华为笔记本电脑上开启护眼模式
- 联想台式如何设置BIOS进入U盘启动模式 联想台式电脑如何设置U盘启动提高系统启动速度
- 联想笔记本电脑如何开启虚拟化技术 联想笔记本电脑开启VT-x/VT-d的步骤和方法
- u盘插到电脑上显示需要格式化如何处理 U盘插到电脑上显示需要格式化怎么办
- 必恩威PNY M2迷你型U盘(16G)测试总结 必恩威PNY M2迷你型U盘(16G)性能评测
- 电脑开机显示missing operate system处理方法 电脑开机显示missing operate system怎么办
- 问七系统笔记本电脑开机打字灯不亮怎么办 问七系统笔记本电脑开机打字灯无法亮起的解决方法
电脑教程推荐
- 1 电脑开机显示missing operate system处理方法 电脑开机显示missing operate system怎么办
- 2 苹果手机提示您的帐户已在App Store和iTunes中被禁用如何解决 如何解禁苹果手机在App Store和iTunes中被禁用的帐户
- 3 华硕P8H61-MX R2.0主板通过bios设置u盘启动的步骤 华硕P8H61-MX R2.0主板如何设置u盘启动
- 4 没有读卡器时内存卡如何插在电脑上 电脑内存卡无读卡器怎样连接
- 5 电脑的小键盘数字怎么开启 电脑小键盘数字键无法打开
- 6 技嘉GA-MA78GM-US2H主板进入bios设置u盘启动的步骤 技嘉GA-MA78GM-US2H主板如何设置U盘启动
- 7 在U盘资料恢复过程中应该注意什么? U盘数据恢复注意事项
- 8 电脑的分辨率突然变大设置不了修复方法 电脑屏幕分辨率突然变大怎么办
- 9 windows8笔记本怎么开启wifi热点?win8笔记本开启wifi热点的方法 Windows8笔记本如何设置WiFi热点
- 10 浅析u盘出现写保护的解决方法 U盘写保护解除方法
win10系统推荐