怎么制作win10原版安装u盘 制作win10安装u盘的教程
更新时间:2023-06-01 17:47:38作者:jzjob
制作Win10原版安装U盘是安装和重装Win10系统的必要步骤,这不仅可以提高我们的系统安装效率,还可以避免因光盘损坏或不兼容而导致的系统安装失败。但是,许多用户可能不知道如何制作Win10原版安装U盘。在本文中,我们将为大家介绍具体的教程和方法,让大家可以轻松地制作Win10原版安装U盘,以便在需要时快速安装和重装系统。
具体方法:
具体方法:
1.在桌面上双击打开安装到电脑中的UltraISO快捷图标。
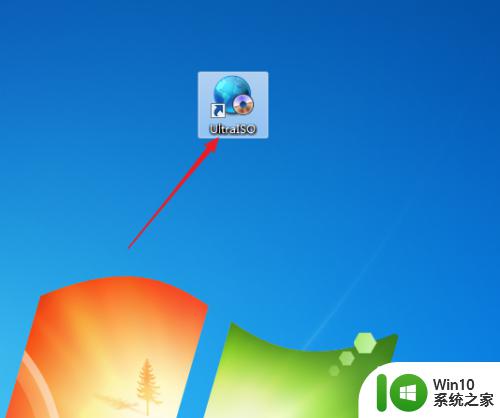
2.在UltraISO主界面上点击“打开”图标。
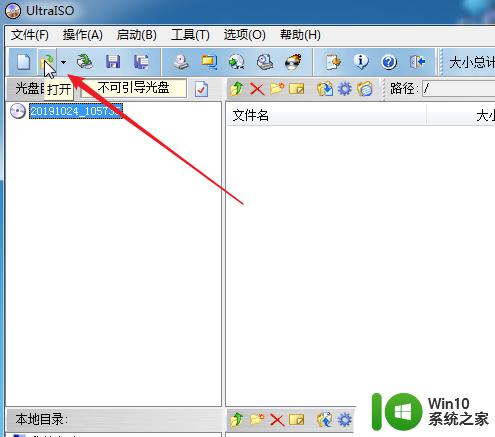
3.选择下载到电脑中的原版windows10镜像,然后点击“打开”搁爹攀。
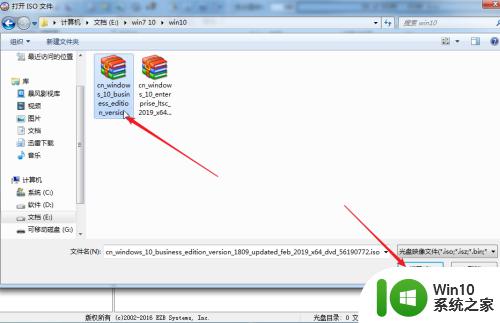
4.返回UltraISO主界面后,点击菜单栏上的“启动”。选择“写入硬盘映像”。
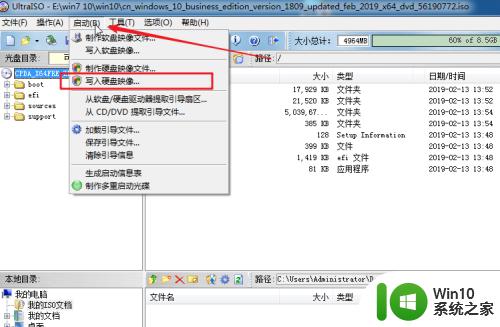
5.确保“硬盘驱动器”中是U盘的型号,然后点击“写入”。
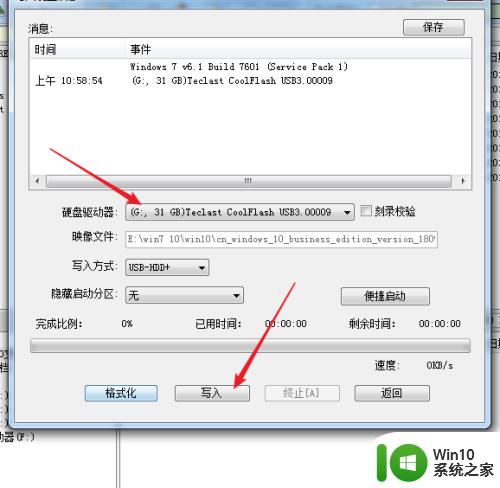
6.弹出提示窗口,点击“是”。
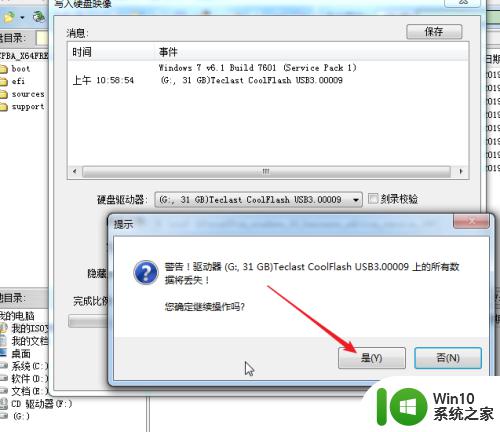
7.开始写入操作,等待完成比例完册截成。
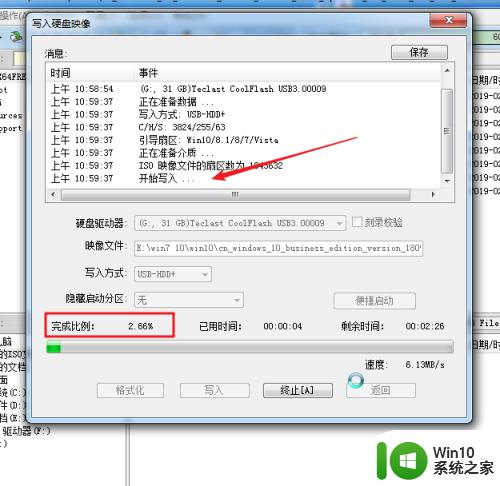
8.消息窗口提示“刻录醒蚊成功”后,点击“返回”。完成windows10系统U盘启动盘 制作。
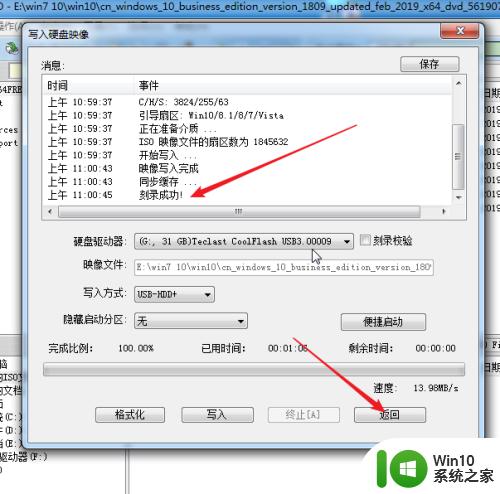
以上就是怎么制作win10原版安装u盘的全部内容,如果有遇到这种情况,那么你就可以根据小编的操作来进行解决,非常的简单快速,一步到位。
怎么制作win10原版安装u盘 制作win10安装u盘的教程相关教程
- win10安装u盘制作教程 win10安装u盘制作步骤详解
- Win8.1系统如何制作U盘安装盘 Win8.1系统U盘安装盘制作教程
- win7 u盘安装盘制作 win7 u盘安装盘制作教程
- win10官方制作的u盘如何安装教程 win10官方u盘安装教程
- rufus制作win10系统u盘步骤 Rufus制作win10系统安装U盘教程
- mac制作win7安装u盘 mac制作win7安装U盘教程
- 制作原版win7安装u盘的方法 如何制作原版win7安装u盘
- win10系统u盘安装教程 u盘制作win10安装盘步骤
- Win7 U盘安装盘制作方法 Win7 U盘安装盘怎么制作
- u盘创建win10安装介质 Win10系统U盘安装介质制作教程
- 如何制作u盘启动盘安装win10 制作u盘启动盘安装win10系统的教程
- win7系统u盘制作教程 win7系统安装盘制作步骤
- Logitech G Hub安装不了一直卡在安装界面上转圈圈如何处理 Logitech G Hub安装界面卡住不动怎么办
- win10电脑安装了网络打印机连接不上 win10共享打印机无法识别怎么处理
- 重装win10系统不能从硬盘启动怎么解决 重装win10系统后无法从硬盘启动怎么办
- win7把d盘设置为默认安装路径设置方法 win7安装程序默认路径设置方法
系统安装教程推荐
- 1 u教授怎么装w8系统 U教授w8系统装机步骤
- 2 usb盘装系统镜像文件需要解压吗 USB盘装系统镜像文件解压方法
- 3 windows7重装系统后usb集线器驱动有异常鼠标键盘用不了怎么办 Windows7重装系统后USB集线器驱动异常无法识别外接设备怎么解决
- 4 笔记本电脑安装win10系统后风扇一直转怎么办 笔记本电脑风扇持续转动怎么解决
- 5 重装win7系统后无法上网出现dns错误修复方法 win7系统dns错误无法修复
- 6 win10彻底清除office2010安装文件怎样操作 如何彻底清除Win10系统中的Office2010安装文件
- 7 老电脑加装固态硬盘安装win10后速度没有明显加快如何解决 老电脑加装固态硬盘win10速度未提升怎么办
- 8 联想y410p装win7启动盘怎么做 联想y410p安装win7系统步骤
- 9 windows7安装西门子2.3后桌面显示已停止工作怎么办 Windows7西门子2.3安装后桌面显示停止工作怎么解决
- 10 w7 32位系统安装4g内存显示可用只有2.13g的解决方法 Windows 7 32位系统只识别2.13g内存解决方法
win10系统推荐
- 1 联想笔记本专用Ghost Win10 64位精简专业版
- 2 电脑公司ghost win10 64位官方免激活版v2023.04
- 3 雨林木风Ghost Win10 64位完美官方版
- 4 雨林木风ghost win10 32位最新精简版v2023.04
- 5 技术员联盟ghost win10 32位 精简安装版系统
- 6 东芝笔记本ghost win10 32位免激专业版v2023.04
- 7 电脑公司ghost win10 64位最新免激活版v2023.04
- 8 深度技术ghost win10 32位升级稳定版
- 9 联想笔记本专用win10 64位家庭中文版免激活
- 10 系统之家ghost win10 64位极速正式版下载v2023.04