win10连接无线网络无法上网怎么解决 win10连接网线后不能上网怎么回事
在日常使用电脑的过程中,无线网络已经成为我们必不可少的一部分,然而,有时候我们可能会遇到无法连接无线网络或者连接上了却无法上网的问题。如果你正在使用Win10系统,而又遇到了这个问题,别担心,今天,小编就来告诉大家这种情况应该怎么解决。
解决方法:
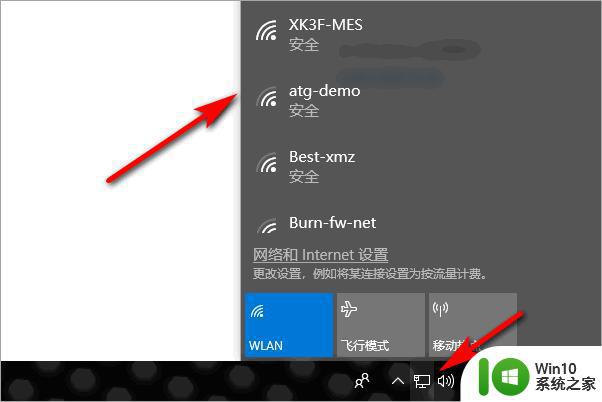
故障一、IP地址未分配
每个设备都需要有正确的IP地址才能登录网络。
1、右键电脑的网络连接图标,打开网络和共享中心,打开无线网的属性。
2、打开IPv4协议的属性,将IP地址和DNS服务器地址设置为自动获取,点击确定退出即可。
故障二、路由器未连接外网
如果上面的方法没有解决问题,那可能就是路由器和外网的连接出了问题。
1、首先将路由器电源拔下,3分钟后重新通电,查看是否能上网。
2、如果还不行就长按路由器上的reset键,直到全部指示灯亮起为止,这时路由器被重置。
3、然后在电脑的 浏览器 上输入192.168.1.1打开路由器设置页面,输入帐号密码admin登录(具体的路由器地址以及登录密码请看路由器背面说明)。
4、打开路由器设置向导,选择PPPoE上网方式。
5、然后输入 宽带 的上网账户和密码。
6、设置无线网的名称和密码。
7、设置完成后,重新连接路由器的无线网就可以了,正确连接后就可以上网了。
以上就是win10连接无线网络无法上网怎么解决的全部内容,碰到同样情况的朋友们赶紧参照小编的方法来处理吧,希望能够对大家有所帮助。
win10连接无线网络无法上网怎么解决 win10连接网线后不能上网怎么回事相关教程
- win10开机不能自动连接无线网络怎么办 win10开机不能自动连接无线网络怎么回事
- win10更新后网络连接不上解决方法 win10更新后无法连接无线网络怎么办
- win10网络显示x连接不上网络的解决方法 win10网络显示x连接不上网络怎么回事
- 电脑win10插上网线无法连接网络怎么办 win10插上网线但无法上网的解决方法
- 怎么解决笔记本电脑插网线连不上网win10 win10笔记本电脑插网线无法连接网络怎么办
- win10电脑无法连接WIFI怎么办 win10电脑连不上有线网络怎么解决
- win10升级后不能上网解决方法 win10升级后无法连接无线网络怎么办
- win10降级win7后无法连接网络怎么办 win10退回win7后网络连接不上的解决方法
- Win10插网线却无法上网的可能原因和排除方法 如何解决Win10有线网络连接无法使用的问题
- win10电脑插上网线没反应解决方法 win10插上网线无法连接网络怎么办
- Win10连接无线网络却用不了的解决方法 Win10连接无线网络却用不了怎么办
- win10 easyconnect连接后无法上网 Win10以太网已连接但无法上网的原因
- win10启动后底部转圈 win10系统开机后一直转圈圈怎么解决
- 如何设置win10笔记本外接显示器不熄灭 win10笔记本外接显示器屏幕不熄灭设置方法
- win10取消开机启动项怎么设置 win10开机启动项设置关闭教程
- window10怎么去桌面 Win10桌面切换方法
win10系统教程推荐
- 1 window10怎么去桌面 Win10桌面切换方法
- 2 win10怎么在电脑桌面添加便利贴工具 如何在win10电脑桌面添加便利贴工具
- 3 win10电脑控制面板没有语言设置怎么办 win10电脑控制面板中找不到语言设置
- 4 w10电脑任务管理器显示不全如何修复 w10电脑任务管理器窗口显示不全怎么办
- 5 win10任务栏卡死任务管理器无法调出怎么办 Win10任务栏无法响应怎么办
- 6 win10系统玩微软飞行模拟游戏卡在Please Wait怎么办 Win10系统微软飞行模拟游戏卡在Please Wait解决方法
- 7 win10专业版当前没有可用的电源选项 Win10电源选项消失怎么办
- 8 诊断策略服务已被禁用w10无法上网解决方法 Windows 10 诊断策略服务禁用无法上网怎么办
- 9 win10把桌面移动到d盘 Win10系统如何将整个桌面转移到D盘
- 10 win10提示打印机rpc服务器不可用解决方法 win10打印机RPC服务器不可用怎么办
win10系统推荐
- 1 萝卜家园Windows10 64位专业完整版
- 2 中关村ghost win10 64位克隆专业版下载v2023.04
- 3 华为笔记本专用win10 64位系统绿色版
- 4 联想笔记本专用Ghost Win10 64位精简专业版
- 5 电脑公司ghost win10 64位官方免激活版v2023.04
- 6 雨林木风Ghost Win10 64位完美官方版
- 7 雨林木风ghost win10 32位最新精简版v2023.04
- 8 技术员联盟ghost win10 32位 精简安装版系统
- 9 东芝笔记本ghost win10 32位免激专业版v2023.04
- 10 电脑公司ghost win10 64位最新免激活版v2023.04