ipad怎么安装windows系统 ipad安装windows系统方法
把Windows系统安装在iPad上是一个相对复杂的过程,因为iPad是基于iOS操作系统的设备,并不支持直接安装Windows系统。iPad的硬件和架构与Windows系统不兼容,所以无法像在PC上那样直接安装Windows。然而,如果您确实需要在iPad上运行Windows应用程序或使用Windows的功能,有一些替代方案可供选择。在本文中,我们将探讨在iPad上安装Windows系统的替代方法,以帮助您实现您的需求。
具体方法:
1.首先,下载并安装U启动PE制作工具,这里要特别注意的是,要下载装机版的PE。因为 平板电脑只支持32位的UEFI启动的PE。
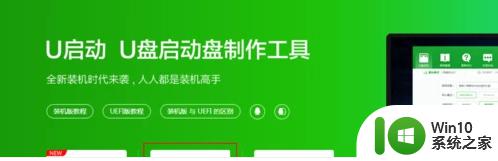
2.点开PE制作工具的主界面,插入U盘,等待U盘被制作工具识别出来后
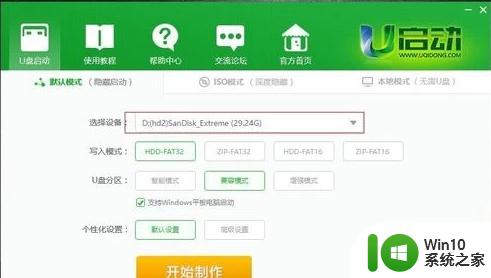
3.点击归还空间,然后勾选支持windows平板电脑启动,最后点击开始制作
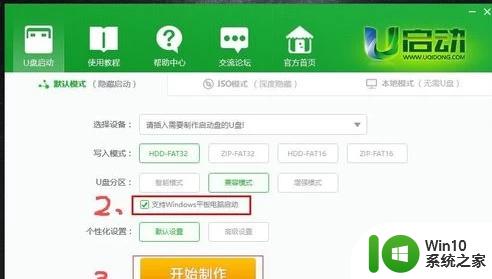
4.等待制作完成,会跳出一个模拟启动的弹窗。这个我个人觉得有必要模拟启动一下,确 保我们制作的PE能正常启动
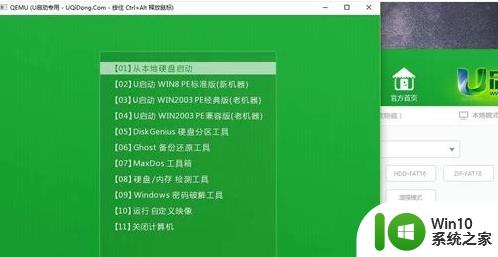
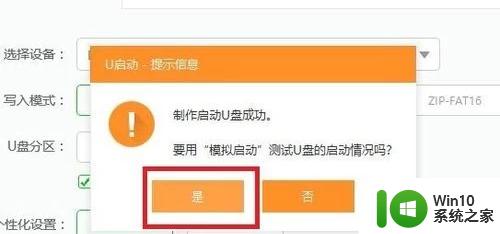
5.由于平板型号不同所需要的触摸驱动也不一样,所以我们除了连接U盘之后,还需要连 接鼠标,这个时候我们的OTG转接线就派上用场了。平板连接上OTG转接线,然后把鼠 标和键盘也接到转接线上

6.接下来,先按住平板电脑的“音量+”键,同时按住开机键,两个按键不能松开。
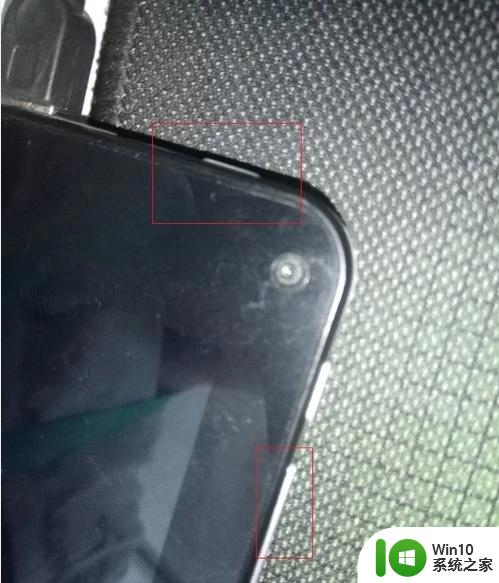
7.直到下面界面出现之后,才能松开按键。然后,点击左下角一个模糊的BIOS界面按钮 (这个按钮不仔细看,一般是看不出来的)
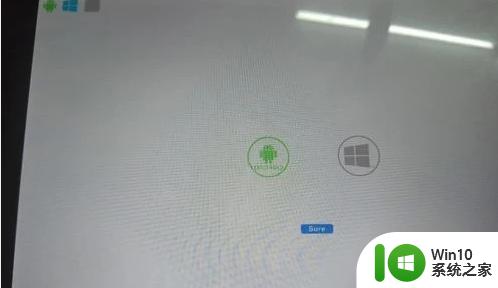
8.进入BIOS后,就选择最后一个(Save & Exit),在这个界面下,有一个Boot Override 选项下,会出现U盘的启动项(如果没有显示出来,说明U盘制作失败或者USB接口连接 出错,请重新制作或者拔插U盘),点击U盘启动项就可以进入PE了
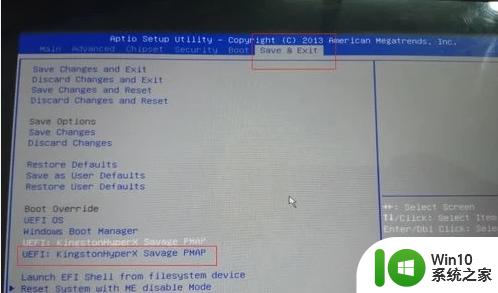
9.进入PE之后,桌面会自动打开一个装机工具。我们只需要点击浏览,选择放在U盘的 windows系统镜像,然后选择要安装系统的盘符,点击确定

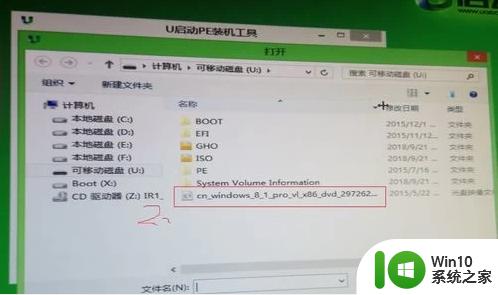
10.接下来,我们就点击弹出窗口中的“注入指定驱动”。然后选择我们准备好的对应品牌 的平板电脑驱动,然后点击确定,等待进度条走完,重启电脑就可以进入新安装系统的 界面了。
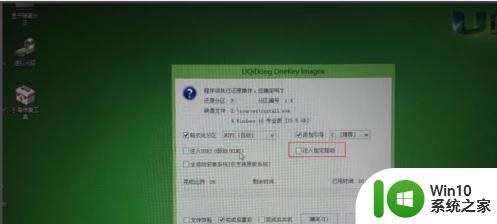
以上就是ipad怎么安装windows系统的全部内容,有需要的用户就可以根据小编的步骤进行操作了,希望能够对大家有所帮助。
ipad怎么安装windows系统 ipad安装windows系统方法相关教程
- 手机安装windows系统的方法 手机怎么安装windows系统
- 苹果装windows系统的具体方法 苹果怎么安装windows系统
- macbook安装windows的方法 macbookair怎么安装windows系统
- windows安装mastercam2008的方法 windows怎么安装mastercam2008
- windows wget怎么安装 windows wget安装方法
- windows平板刷安卓系统的方法 windows平板如何刷安卓系统
- 苹果笔记本安装windows系统会出现的问题 mac安装windows会有什么坏处
- windows安装CUDApython的方法 怎么在windows中安装CUDApython
- 优盘装操作系统的方法 优盘装Windows操作系统步骤
- mac安装win10后还原苹果系统的方法 mac安装win10之后怎么还原
- windows8系统与软件不兼容怎么解决 Windows8系统软件不兼容如何处理
- wps加法怎么显示 wps加法公式如何显示
- 苹果笔记本电脑冲电器亮灯但是不充电怎么办 苹果笔记本电脑冲电器亮灯但不充电怎么解决
- wps格式选项卡的合并形状在哪里 wps格式选项卡的合并形状具体位置在哪里
电脑教程推荐
- 1 苹果笔记本电脑冲电器亮灯但是不充电怎么办 苹果笔记本电脑冲电器亮灯但不充电怎么解决
- 2 为什么2019年版的wps没有审阅选项卡如何彻底接收修订 2019年版wps没有审阅选项卡的原因
- 3 epic买的游戏能否转到steam详情步骤 epic游戏购买转移到steam的具体操作步骤
- 4 防止U盘中病毒三种解决方法 如何防止U盘中病毒的传播
- 5 怎样手动删除U盘rose病毒文件 如何在电脑上手动查找并删除U盘中的rose病毒文件
- 6 解决电脑识别U盘速度慢的方法 如何提高电脑识别U盘速度
- 7 w8系统设置禁止Media Player为默认播放器的方法 W8系统如何设置禁止Media Player为默认播放器
- 8 wps怎么恢复表格线条 wps如何恢复表格线条
- 9 wps打开文件总是覆盖 wps打开文件总是覆盖怎么办
- 10 wps表格修改过后保存不了怎么办 wps表格修改后无法保存怎么办
win10系统推荐
- 1 联想笔记本专用win10 64位流畅专业版镜像
- 2 萝卜家园Windows10 64位专业完整版
- 3 中关村ghost win10 64位克隆专业版下载v2023.04
- 4 华为笔记本专用win10 64位系统绿色版
- 5 联想笔记本专用Ghost Win10 64位精简专业版
- 6 电脑公司ghost win10 64位官方免激活版v2023.04
- 7 雨林木风Ghost Win10 64位完美官方版
- 8 雨林木风ghost win10 32位最新精简版v2023.04
- 9 技术员联盟ghost win10 32位 精简安装版系统
- 10 东芝笔记本ghost win10 32位免激专业版v2023.04