win10连接蓝牙耳机的步骤 win10如何连接蓝牙耳机
更新时间:2024-01-03 17:46:45作者:jiang
随着科技的不断进步,蓝牙耳机作为一种便捷的音频设备,受到了越来越多人的喜爱,而在使用蓝牙耳机时,连接到设备上是一个必须要解决的问题。Windows 10系统提供了简便的操作步骤,让用户轻松连接蓝牙耳机。通过简单的设置,用户可以享受到无线的音乐和通话体验。在本文中我们将会介绍Win10连接蓝牙耳机的步骤,并详细讲解Win10如何连接蓝牙耳机,帮助大家快速上手使用蓝牙耳机。
具体步骤如下:
1、首先电脑开机,进入Win10系统桌面。在桌面右下角选择“新通知”图标。
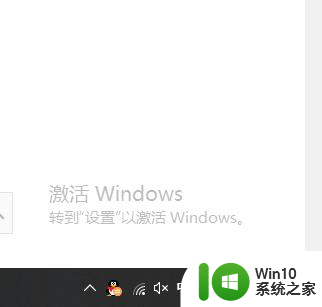
2、在弹出的最新消息窗口,把点菜单展开找到“蓝牙”菜单,选择点击。
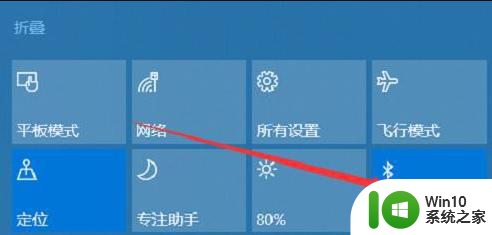
3、在弹出来的蓝牙设置窗口上,选择“添加蓝牙或其它设备”。
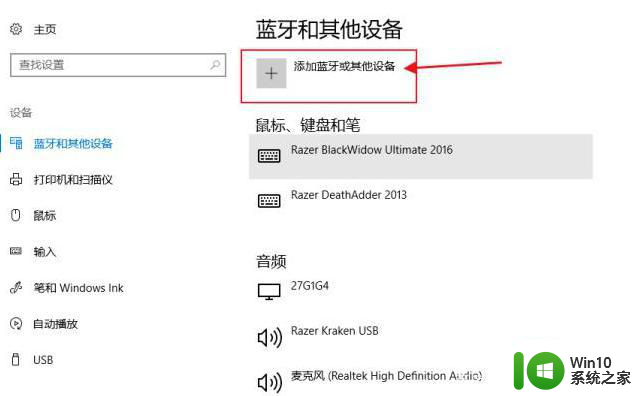
4、在弹出来的添加设备窗口选择“蓝牙”。
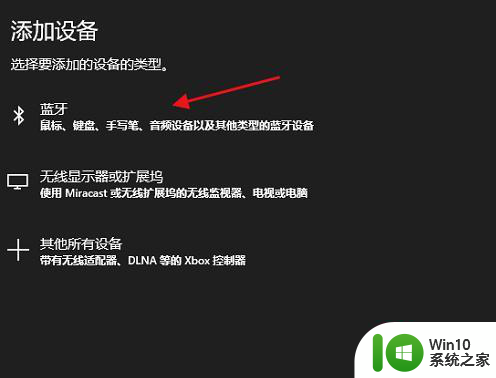
5、点击后,电脑蓝牙设备会自动搜索周围的蓝牙设备。将耳机蓝牙也开启,系统蓝牙匹配到后进行连接即可。
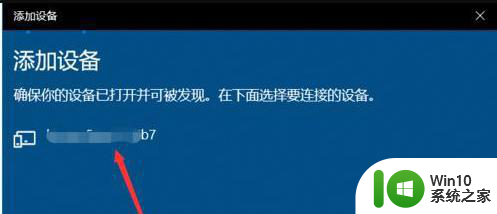
以上就是Win10连接蓝牙耳机的所有步骤,如果有不清楚的用户,可以参考以上小编提供的步骤进行操作,希望对大家有所帮助。
win10连接蓝牙耳机的步骤 win10如何连接蓝牙耳机相关教程
- win10怎样连接蓝牙耳机 win10如何连接蓝牙耳机
- win10系统如何连接蓝牙耳机 win10如何设置蓝牙耳机连接
- win10连接airpods蓝牙耳机的详细步骤 win10怎么连接airpods耳机
- 蓝牙耳机win10卡顿如何修复 蓝牙耳机win10连接不稳怎么解决
- win10系统的蓝牙搜索不到耳机 Win10蓝牙耳机连接不上怎么解决
- win10蓝牙耳机无法连接怎么办 win10蓝牙耳机不显示怎么解决
- 把苹果蓝牙耳机连接win10电脑的操作方法 如何在win10电脑上连接苹果蓝牙耳机
- win10连接蓝牙耳机声音太卡如何处理 Win10连接蓝牙耳机声音卡顿怎么解决
- 联想win10系统无法识别蓝牙耳机怎么处理 如何在win10电脑上重置蓝牙设置以解决无法连接蓝牙耳机的问题
- win10笔记本电脑连接不上蓝牙耳机的详细解决方法 win10笔记本电脑蓝牙耳机连接不上怎么办
- win10连接蓝牙耳机后没有声音怎么办 win10连接蓝牙耳机无声音的解决办法
- win10电脑蓝牙耳机连接问题怎么解决 如何在win10电脑上正确连接蓝牙耳机
- 电脑win10系统开机弹出2345网页处理方法 电脑win10系统开机弹出2345网页怎么办
- win10系统关机时屏幕黑了但是没有关机如何修复 win10系统屏幕黑屏但无法关机怎么办
- W7\W8.1升级到W10系统需要注意哪些事项 Windows 7升级到Windows 10系统的步骤和注意事项
- 如何解决win10笔记本电脑亮度调节不见了的问题 win10笔记本亮度调节找不到怎么办
win10系统教程推荐
- 1 win10系统关机时屏幕黑了但是没有关机如何修复 win10系统屏幕黑屏但无法关机怎么办
- 2 W7\W8.1升级到W10系统需要注意哪些事项 Windows 7升级到Windows 10系统的步骤和注意事项
- 3 windows10内网ip地址怎么设置 Windows10 设置IP地址步骤
- 4 电脑win10系统开机显示americanmegatrends如何处理 电脑开机显示americanmegatrends如何解决
- 5 win10系统更新提示正在等待下载处理方法 win10系统更新提示长时间等待下载处理方法
- 6 在win10系统中出现了d3dcompiler43.dll丢失怎么办 win10系统d3dcompiler43.dll丢失解决方法
- 7 win10提示错误代码0x80070002连不上网修复方法 Win10修复错误代码0x80070002无法连接网络方法
- 8 win10磁盘突然100% 电脑磁盘100%解决方法
- 9 更新win10系统后gta5玩不了如何处理 win10系统更新后GTA5无法启动怎么解决
- 10 win10开机无法联网 Win10开机无法上网怎么解决
win10系统推荐
- 1 深度技术ghost win10 32位稳定专业版v2023.05
- 2 系统之家windows10 64位专业免激活版v2023.05
- 3 中关村ghost win10 32位游戏装机版v2023.05
- 4 华硕笔记本专用win10 64位经典专业版
- 5 深度技术ghost win10 64位专业破解版v2023.05
- 6 联想笔记本专用Win10专业版64位系统镜像下载
- 7 联想笔记本专用win10 64位流畅专业版镜像
- 8 萝卜家园Windows10 64位专业完整版
- 9 中关村ghost win10 64位克隆专业版下载v2023.04
- 10 华为笔记本专用win10 64位系统绿色版