教你统一更改ppt幻灯片字体的方法 如何批量更换ppt字体样式
更新时间:2024-01-01 08:34:47作者:xiaoliu
在制作PPT幻灯片时,字体样式的选择是非常重要的,它能够直接影响到整个演示的效果和观感,而当我们需要对幻灯片中的字体进行统一更改时,往往会面临繁琐的手动修改工作。幸运的是有一种简便的方法可以帮助我们批量更换PPT字体样式,从而提高我们的工作效率。接下来我们将介绍这种方法,帮助大家轻松实现PPT字体样式的批量更改。
具体方法如下:
1、打开PPT文件,在左侧的缩略图中按住CTRL或shift按钮,选中所有幻灯片页面。
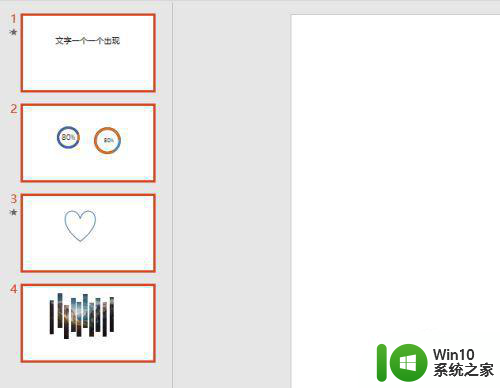
2、这时使用常规的设置字体是灰色的,无法进行字体设置。
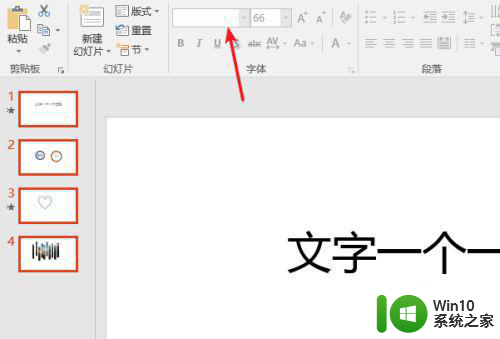
3、在开始菜单下找到替换,点击替换菜单下的”替换字体“。
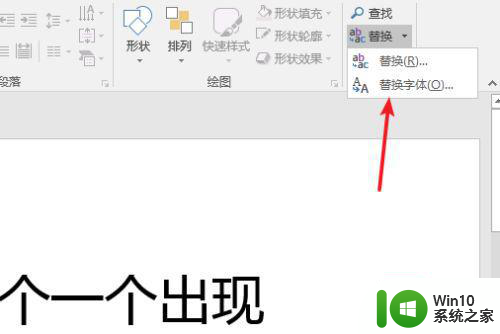
4、在替换中选择需要被替换的字体,如果使用了多个字体需要进行多次操作。
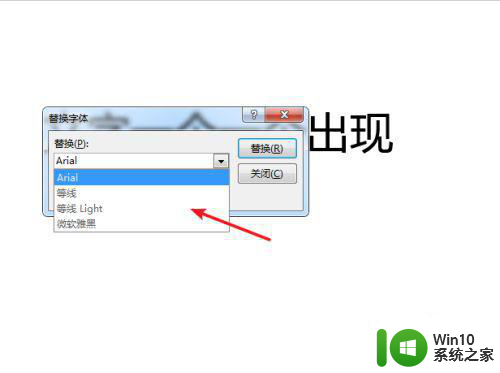
5、同样在”替换为“选择新的字体,设置完成点击”替换“按钮。
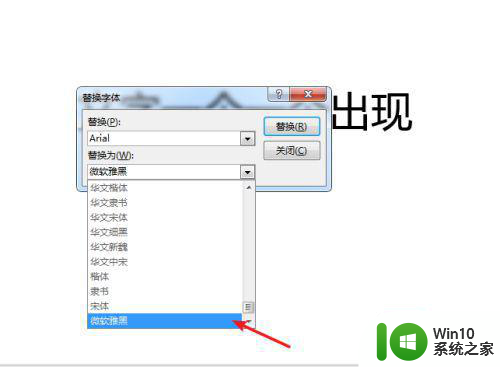
6、替换一次,已经替换的字体就不会再次显示出来了。
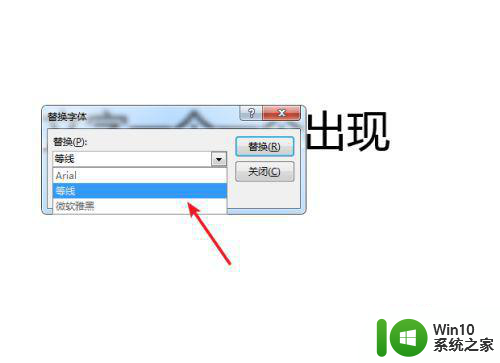
7、这样如何整体给ppt换字体就操作完成了,可以进入各个页面查看一下。
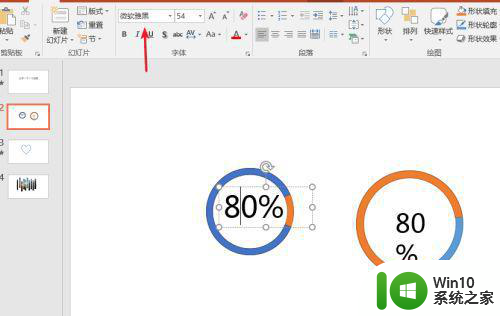
以上就是关于如何统一更改PPT幻灯片字体的方法的全部内容,如果遇到相同情况的用户,可以按照这些方法来解决。
教你统一更改ppt幻灯片字体的方法 如何批量更换ppt字体样式相关教程
- 如何批量更换ppt的背景图片 PPT如何一次性设置多个幻灯片背景图
- wps幻灯片如何统一设置字体 wps幻灯片字体一键统一设置方法
- word更改字体的方法 word如何在文档中更改字体样式
- wps更改目录字体的方法 WPS目录如何修改字体样式
- CAD字体设置教程 如何在CAD中更改字体样式
- ppt设置滚动字幕的方法 PowerPoint如何在幻灯片中添加滚动字幕
- 幻灯片主题如何更改设置 PPT的主题设置方法详解
- win8修改系统字体的方法 win8系统字体如何更改
- wps如何在ppt中嵌入字体 wps如何在ppt中嵌入中文字体
- ppt如何自动播放幻灯片 如何设置PPT幻灯片自动播放
- 微信的字体怎么换字体 微信字体样式设置教程
- ppt怎么换另一个的模板 幻灯片如何换模板
- 捷波HA03主板设置U盘启动教程 捷波HA03主板如何设置U盘启动
- 控制面板打开或关闭windows里面不显示 电脑打开或关闭Windows功能窗口无法显示怎么处理
- xp下boot.ini文件的作用介绍 xp下boot.ini文件如何配置
- 微星笔记本怎么实现u盘启动 微星笔记本如何设置u盘启动
电脑教程推荐
- 1 xp下boot.ini文件的作用介绍 xp下boot.ini文件如何配置
- 2 微星笔记本怎么实现u盘启动 微星笔记本如何设置u盘启动
- 3 wps表头隐藏后取消隐藏不出来 wps表头隐藏后无法取消隐藏
- 4 U教授教你如何备份系统 如何备份系统教程
- 5 宏碁E5-572笔记本bios设置U盘启动的方法 宏碁E5-572笔记本如何设置BIOS启动项
- 6 防止U盘中毒的几种方法 如何防止U盘中毒的有效方法
- 7 wps如何对数据进行分类并编号 wps如何对数据进行分类和编号
- 8 U盘里FOUND.000文件恢复的解决办法 U盘FOUND.000文件恢复教程
- 9 wps为什么不能停止自动播放 wps自动播放无法停止原因
- 10 wps文档这么设置打开密码 wps文档打开密码设置方法
win10系统推荐