如何打开路由器设置页面 路由器登录界面怎么进入
更新时间:2023-12-09 17:47:23作者:jiang
现如今无线路由器已经成为我们日常生活中必不可少的网络设备之一,对于很多人来说,如何打开路由器的设置页面以及如何进入路由器的登录界面却是一件相当困惑的事情。毕竟对于非专业人士来说,面对一堆复杂的设置选项和技术术语,很容易让人感到头疼。为了帮助大家更好地理解和掌握这一过程,本文将详细介绍如何打开路由器的设置页面以及如何进入路由器的登录界面,让大家能够轻松地管理自己的网络设置。
解决方法:
1、右击笔记本右下角的网络图标选择”打开网络和共享中心“。
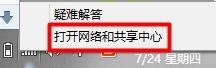
2、进入”网络和共享中心“我们选择”更改适配器器设置“。
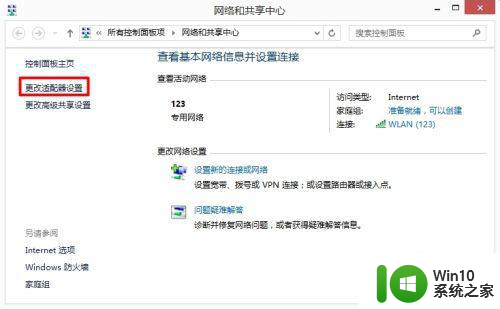
3、找到我们的无线网,然后我们双击我们的无线网图标。
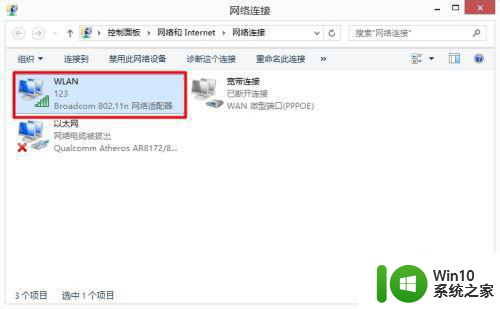
4、打开”WLAN状态“然后我们选择”详细信息“。
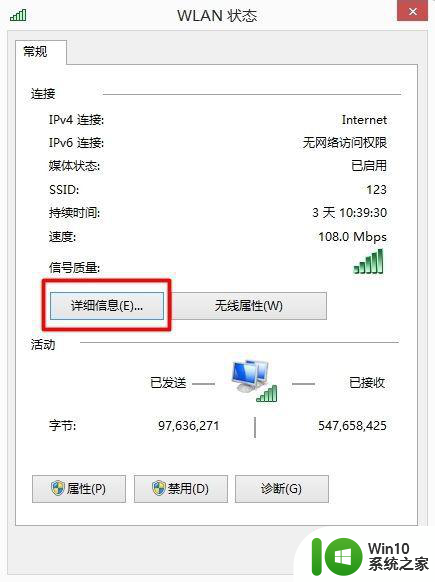
5、在”详细信息“中我们可以看到“ipv4"和“ipv4默认网关”。一般“ipv4默认网关”就是我们的路由器设置页面的IP地址。
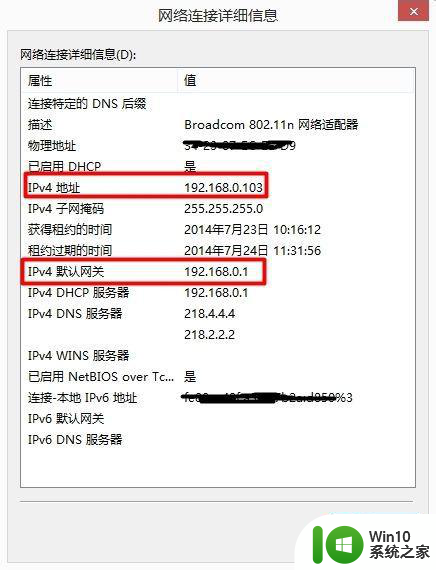
6、然后我们把“ipv4默认网关”地址直接输入到浏览器中。

7、它会弹出一个路由器设置的界面,让我们输入设置路由器管理员密码。
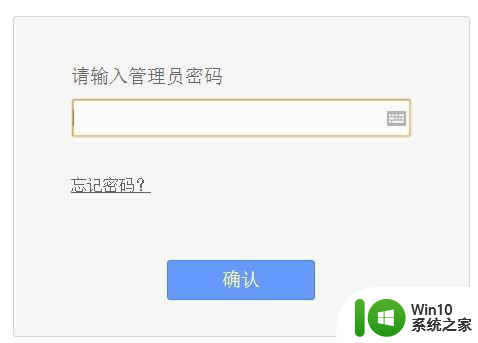
8、我们把密码输入进去,然后就可以进入到路由器的设置页面了。
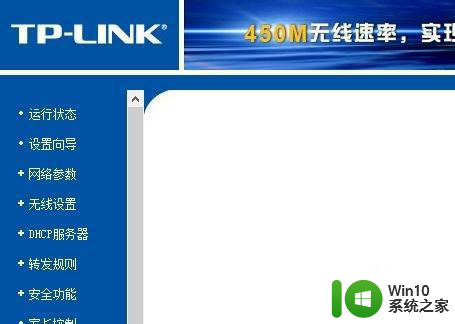
以上是如何打开路由器设置页面的全部内容,如果您遇到这种情况,请按照以上方法解决,希望对大家有所帮助。
- 上一篇: 怎么使用蓝牙耳机 蓝牙耳机连接方法
- 下一篇: wps已购买ppt在哪找 wps已购买ppt模板在哪找
如何打开路由器设置页面 路由器登录界面怎么进入相关教程
- 路由器设置如何进入 路由器设置界面在哪里打开
- 怎么才能进入路由器设置网址 如何进入路由器设置界面
- 360路由器登录地址是哪个 360路由器登录界面怎么打开
- 怎么到路由器的登录界面 路由器管理界面登录方法
- 怎么进入路由器的后台设置界面 路由器设置页面怎么打开
- 小米路由器官方网站 小米路由器管理界面登录网址
- 192.168.19.1 路由器设置 192.168.199.1 路由器登录
- 如何进行路由器设置 怎么设置wifi路由器
- 登录mercury无线路由器192.168.01 Mercury无线路由器192.168.1.1设置方法详解
- 192.168.1.1 路由器手机入口 手机怎么登陆192.168.1.1路由器
- 斐讯路由器官方登录地址介绍 斐讯路由器登录网址如何设置
- 如何设置无线路由器密码 如何设置路由器的信道频率
- wps制表符如何插入 wps表格中如何插入制表符
- 技嘉主板ga-b150-hd3p怎么设置U盘启动 技嘉主板ga-b150-hd3p如何设置BIOS启动项为U盘
- XP系统无法关机的几种解决办法 XP系统无法正常关机怎么办
- wps如何快速寻找我想要的数据 wps如何快速搜索我想要的数据
电脑教程推荐
- 1 XP系统无法关机的几种解决办法 XP系统无法正常关机怎么办
- 2 wps如何快速寻找我想要的数据 wps如何快速搜索我想要的数据
- 3 wps新版怎么压缩图片 wps新版图片压缩方法
- 4 如何关闭火狐浏览器自动保存用户密码的功能 火狐浏览器禁用自动保存密码功能方法
- 5 技嘉主板GA-P55-UD3L进入bios设置u盘启动图解 技嘉主板GA-P55-UD3L BIOS设置U盘启动步骤详解
- 6 wps2019版的皮肤选择在哪里找 wps2019版皮肤选择教程
- 7 电脑桌面提示windows内部版本过期怎么解决 电脑桌面提示windows内部版本过期如何处理
- 8 win8纯净版系统怎么设置桌面背景 win8纯净版系统如何更改桌面壁纸
- 9 wps如何在表格里添加照片呢 wps表格如何在表格中添加图片
- 10 苹果电脑不能拷贝文件到移动硬盘怎么解决 苹果电脑无法识别移动硬盘怎么办
win10系统推荐
- 1 联想笔记本专用win10 64位流畅专业版镜像
- 2 萝卜家园Windows10 64位专业完整版
- 3 中关村ghost win10 64位克隆专业版下载v2023.04
- 4 华为笔记本专用win10 64位系统绿色版
- 5 联想笔记本专用Ghost Win10 64位精简专业版
- 6 电脑公司ghost win10 64位官方免激活版v2023.04
- 7 雨林木风Ghost Win10 64位完美官方版
- 8 雨林木风ghost win10 32位最新精简版v2023.04
- 9 技术员联盟ghost win10 32位 精简安装版系统
- 10 东芝笔记本ghost win10 32位免激专业版v2023.04