删除pdf文档空白页的小技巧 如何删除PDF文档中的空白页
更新时间:2023-08-18 17:48:18作者:xiaoliu
删除pdf文档空白页的小技巧,如今PDF文档已经成为我们日常生活和工作中不可或缺的一部分,在使用PDF文档的过程中,我们常常会遇到一些烦恼,其中之一就是在PDF文档中出现了许多空白页。这不仅占据了宝贵的存储空间,还给我们阅读和编辑带来了不便。如何高效地删除PDF文档中的这些空白页呢?下面我们将介绍一些小技巧,帮助您轻松解决这个问题。
具体方法如下:
1、打开需要删除空白页的pdf,点击右侧的“工具”。
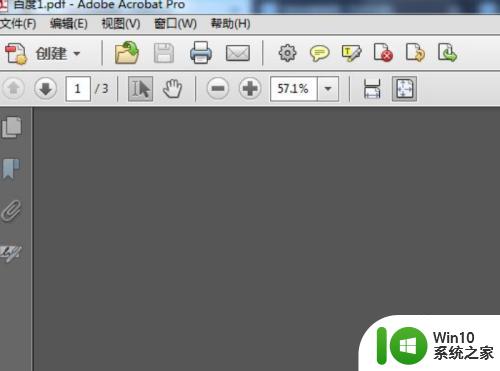
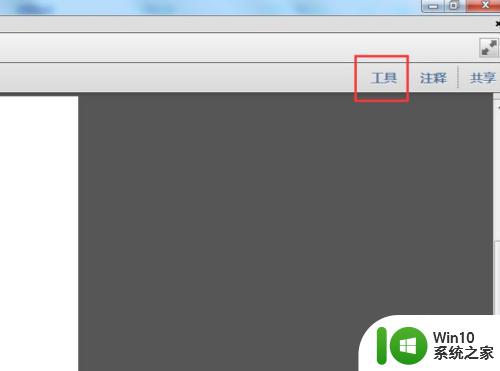 22、把页面拉到需要删除的空白页,点击“删除”。
22、把页面拉到需要删除的空白页,点击“删除”。
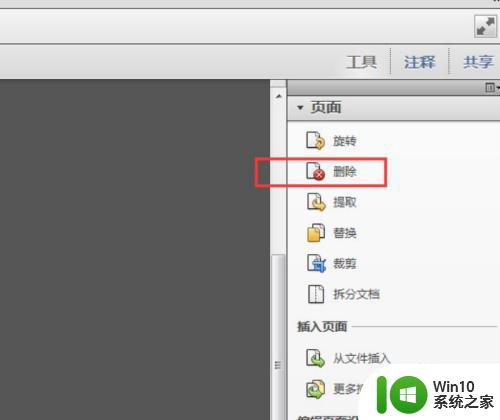
3、弹出需要确认的对话框,确认一下页面序号,点击确认。
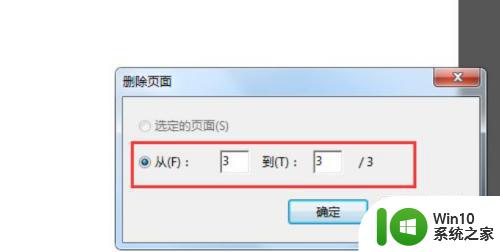
4、已经删除空白页,pdf由3页变为2页。点击保存或者另存为即可。
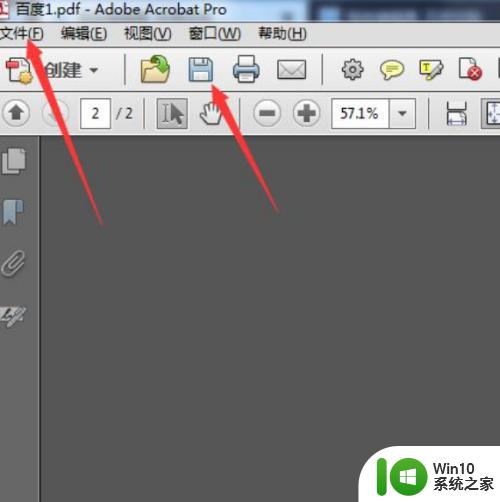
以上是有关于删除 PDF 文档空白页的小技巧的全部内容,如果您遇到了相同的问题,按照小编的方法就可以轻松解决。
删除pdf文档空白页的小技巧 如何删除PDF文档中的空白页相关教程
- 删除wps文档空白页的两种方法 WPS文档删除空白页的步骤
- 怎么删除空白页word文档 Word文档删除空白页的方法
- wps怎么把空白页删除 wps文档中有空白页如何删除
- 多出来的空白页怎么删 如何删除Word文档中的多余空白页
- wps为什么空白页无法删除 wps文档中空白页无法删除的原因
- wps如何在文档中删除空白格 wps文字处理中如何删除空白格
- 教你快速删除word文档第一页空白页 word文档第一页空白页删不掉怎么弄
- wps文字怎么删除空白页 wps文字如何删除空白页
- 如何删除最后一页的空白页 WPS如何删除最后一页空白页
- wps文字空白页删除 WPS怎么删除多余的空白页
- word最后一页空白页怎么删除 word如何删除最后一页空白页
- excel表格空白页如何删除 excel表格里的空白页怎么删除
- wps多个工作表怎么排序 wps多个工作表如何按照自定义排序规则排序
- 电脑卡住了按什么键都不管用包括关机如何解决 电脑卡住按什么键都不管用怎么办
- explorer.exe引起开机黑屏的解决方法 explorer.exe黑屏解决方法
- 与英雄联盟服务器之间的通讯出现问题了如何解决 英雄联盟服务器通讯故障解决方法
电脑教程推荐
- 1 wps多个工作表怎么排序 wps多个工作表如何按照自定义排序规则排序
- 2 explorer.exe引起开机黑屏的解决方法 explorer.exe黑屏解决方法
- 3 与英雄联盟服务器之间的通讯出现问题了如何解决 英雄联盟服务器通讯故障解决方法
- 4 浅析U盘文件打不开的解决方法 U盘文件损坏怎么办
- 5 xp下boot.ini文件的作用介绍 xp下boot.ini文件如何配置
- 6 微星笔记本怎么实现u盘启动 微星笔记本如何设置u盘启动
- 7 wps表头隐藏后取消隐藏不出来 wps表头隐藏后无法取消隐藏
- 8 U教授教你如何备份系统 如何备份系统教程
- 9 宏碁E5-572笔记本bios设置U盘启动的方法 宏碁E5-572笔记本如何设置BIOS启动项
- 10 防止U盘中毒的几种方法 如何防止U盘中毒的有效方法
win10系统推荐