windows找不到打印机怎么办 windows找不到打印机解决方法
更新时间:2023-10-28 22:42:22作者:jzjob
在现代社会,打印机已经成为了我们工作和生活中的重要工具,它可以帮助我们快速地打印出各种文件、图片等。然而,在使用Windows操作系统的过程中,很多用户发现系统无法找到打印机,这会给我们的工作带来极大的不便。那么,Windows找不到打印机是怎么办呢?今天,小编就为大家提供一些有效的解决方法,帮助大家在遇到问题时能够快速找到解决方案,让打印机发挥其应有的作用。
解决方法:
1.找不到打印机是因为打印机的服务未启动,只需打开即可。点击电脑左下角的【开始】图标,然后点击打开【控制面板】。
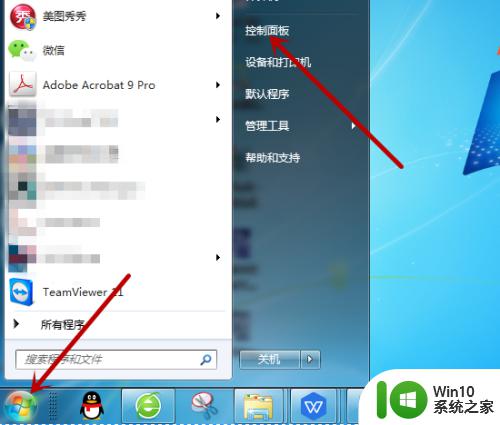
jiejueff2.打开控制面板后在计算机设置里点击打开【系统和安全】。
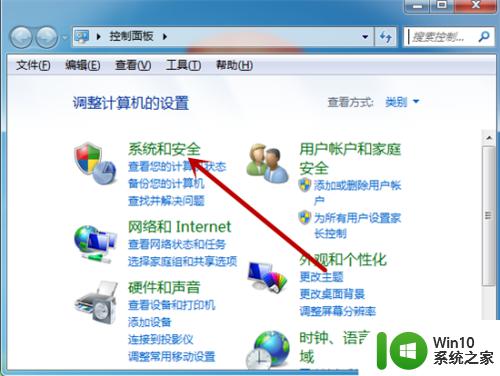
3.接着在系统和安全里找到并点击【管理工具】。
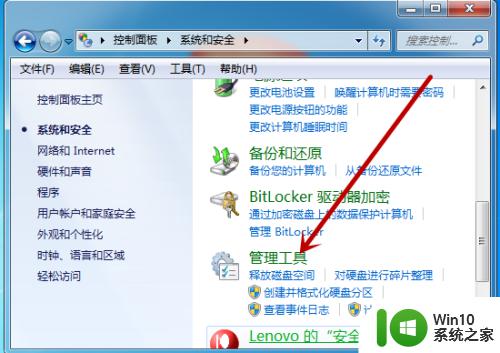
4.管理工具中找到【服务】工具并点击打开服务界面。
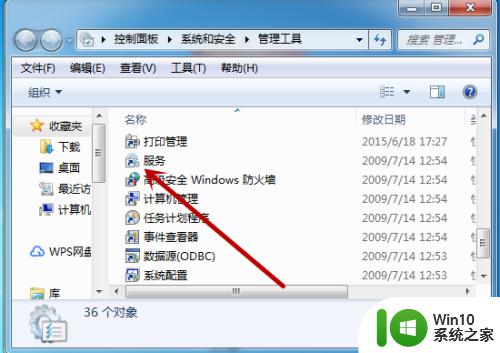
5.接着我们需要找到打印机的服务【Print Spooler】,此时显示的是未启动。点击打开打印机服务。
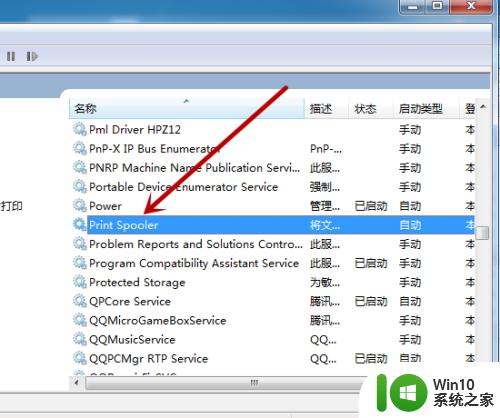
6.然后我们需要把启动类型设置为【自动】,接着点击下方的【启动】。
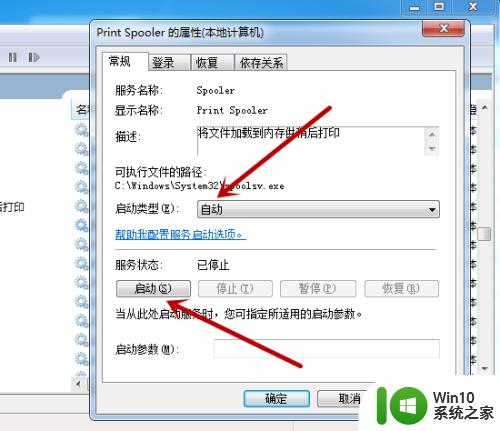
7.如图,点击后会启动电脑上的打印机程序。启动后再去搜索就能找到打印机。
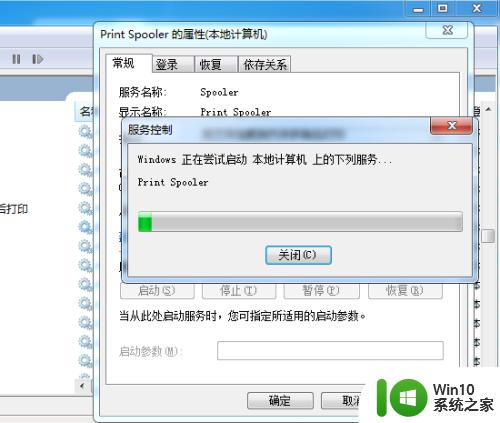
以上就是windows找不到打印机怎么办的全部内容,碰到同样情况的朋友们赶紧参照小编的方法来处理吧,希望能够对大家有所帮助。
windows找不到打印机怎么办 windows找不到打印机解决方法相关教程
- 添加打印机时找不到打印机的解决教程 添加打印机时搜索不到怎么处理
- 电脑连接不到打印机设备怎么办 添加打印机时找不到设备的解决方法
- 搜索不到打印机设备怎么回事 解决打印机添加时找不到设备的方法
- 共享打印机windows无法连接到打印机 windows无法连接到共享打印机怎么办
- xp找回网络打印机的方法 xp网络打印机连接不上怎么解决
- 电脑开机弹出windows找不到文件的解决方法 开机出现windows找不到文件怎么办
- 电脑连接打印机提示windows无法连接到打印机错误0x0000bcb如何处理 电脑无法连接到打印机怎么办
- windows找不到mrt文件的解决方法 windows无法找到mrt文件怎么办
- 打印机不能打印是怎么回事 打印机不能打印的解决方法
- 电脑无法连接共享打印机找不到提示操作无法完成错误0x00000bc4如何处理 电脑连接共享打印机失败0x00000bc4错误解决方法
- 如何将打印机连接到电脑上 如何解决连接共享打印机时出现找不到驱动程序的问题
- windows找不到gpedit.msc的解决方法 运行gpedit.msc找不到文件怎么办
- wps多个工作表怎么排序 wps多个工作表如何按照自定义排序规则排序
- 电脑卡住了按什么键都不管用包括关机如何解决 电脑卡住按什么键都不管用怎么办
- explorer.exe引起开机黑屏的解决方法 explorer.exe黑屏解决方法
- 与英雄联盟服务器之间的通讯出现问题了如何解决 英雄联盟服务器通讯故障解决方法
电脑教程推荐
- 1 wps多个工作表怎么排序 wps多个工作表如何按照自定义排序规则排序
- 2 explorer.exe引起开机黑屏的解决方法 explorer.exe黑屏解决方法
- 3 与英雄联盟服务器之间的通讯出现问题了如何解决 英雄联盟服务器通讯故障解决方法
- 4 浅析U盘文件打不开的解决方法 U盘文件损坏怎么办
- 5 xp下boot.ini文件的作用介绍 xp下boot.ini文件如何配置
- 6 微星笔记本怎么实现u盘启动 微星笔记本如何设置u盘启动
- 7 wps表头隐藏后取消隐藏不出来 wps表头隐藏后无法取消隐藏
- 8 U教授教你如何备份系统 如何备份系统教程
- 9 宏碁E5-572笔记本bios设置U盘启动的方法 宏碁E5-572笔记本如何设置BIOS启动项
- 10 防止U盘中毒的几种方法 如何防止U盘中毒的有效方法
win10系统推荐