win11画图橡皮擦怎么调大小 画图软件中如何调整橡皮擦大小
更新时间:2024-02-15 17:49:27作者:jiang
随着数字化时代的到来,绘图软件已经成为我们生活和工作中不可或缺的工具之一,在使用绘图软件时,我们经常需要调整橡皮擦的大小来满足不同的需求。在Win11画图软件中,如何调整橡皮擦的大小呢?通过简单的操作,我们可以轻松实现这一目标。在本文中我们将介绍Win11画图橡皮擦调整大小的方法,帮助您更好地利用这一工具完成绘图任务。无论是绘制草图还是编辑图片,调整橡皮擦大小都是非常重要的技巧,让我们一起来学习吧!
具体方法:
1.打开画图程序,进入它的主界面;
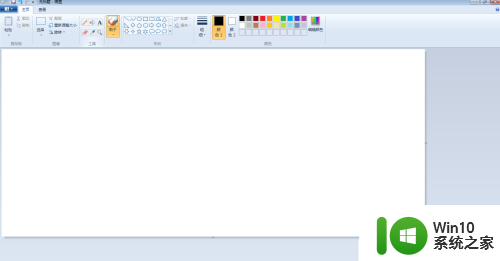
2.点击椭圆工具,将颜色设为红色;
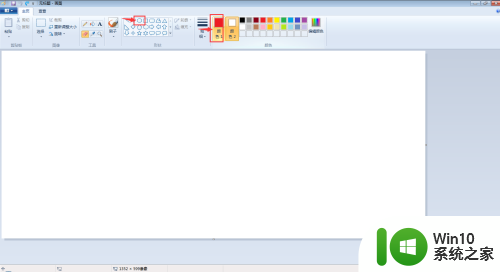
3.按下鼠标左键不放,拖动鼠标,画出一个红色圆形;
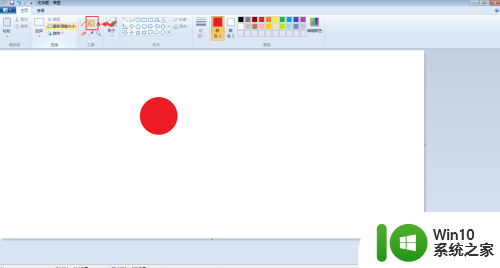
4.为了方便观察橡皮擦的大小,我们将背景色设为黑色。这时橡皮擦的颜色变成黑色;
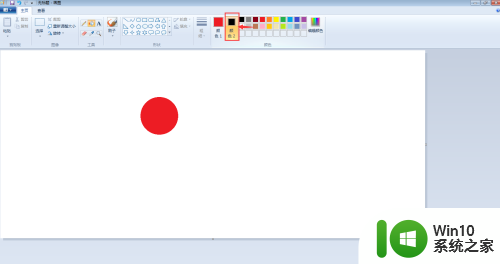
5.点击橡皮擦工具,可以看到目前橡皮擦的大小;
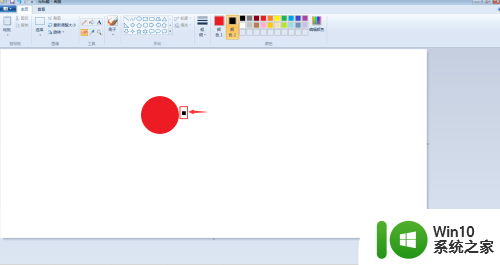
6.用鼠标在圆形内部点击一下,被擦除的部分变成橡皮的颜色黑色;
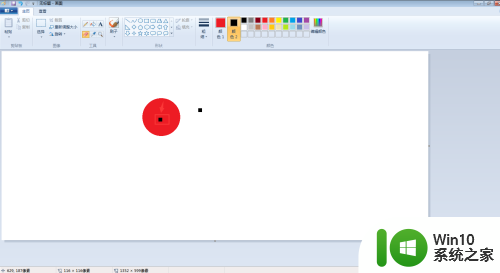
7.按住ctrl键不放,按数字键盘上的十号,可以将橡皮擦变大;
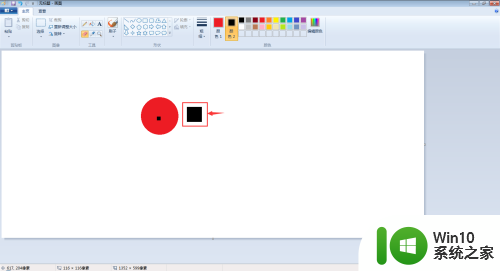
8.在红色圆形内部点击鼠标,擦除的区域也会变大。
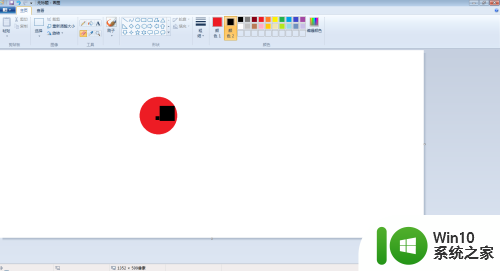
以上就是如何调整Win11画图橡皮擦大小的全部内容,如果您遇到这种情况,可以按照以上方法解决,希望对大家有所帮助。
win11画图橡皮擦怎么调大小 画图软件中如何调整橡皮擦大小相关教程
- win11桌面图标怎么设置大小 win11如何调整桌面图标大小和间距
- Win11任务栏缩小大小调整方法 Win11如何放大或缩小任务栏图标
- win11桌面图标缩小方法 如何调整win11桌面图标大小
- win11图标字体大小怎么调 Win11桌面图标字体大小怎么改
- Win11设置桌面图标大小两种方法 win11桌面图标大小怎么调
- window11怎么调整任务栏大小 win11任务栏大小调整方法
- win11调节任务栏大小的方法 win11任务栏如何调整大小
- win11底层任务栏怎么变大 win11任务栏图标大小调整教程
- win11调整任务栏大小的步骤 win11状态栏大小怎么调
- win11微软输入法调整字体大小方法 win11微软输入法怎么调整字体大小
- win11如何调整任务栏小图标大小和位置 win11任务栏如何隐藏或显示小图标
- win11任务栏小图标怎么调整大小 win11任务栏小图标如何隐藏或显示
- win11把开机密码关掉 win11取消开机密码步骤
- win11桌面图标打不开双击没反应 Win11点击桌面图标无反应怎么解决
- win11已取消网页导航 Win11资源管理器不显示导航窗格的技巧
- win11不同网络固定ip和dhcp Win11固定IP和DNS设置教程
win11系统教程推荐
- 1 电脑推送了win11,点击了暂时使用win10 win10升级win11没有收到推送怎么办
- 2 win11每点开一个东西就弹一个界面 电脑打开文件夹自动弹出新窗口怎么办
- 3 win11壁纸文件在哪里 win11壁纸保存位置详细说明
- 4 win11 ipv4和ipv6都显示无网络访问权限 IPv6有网但IPv4无网络访问权限怎么办
- 5 win11运行bat文件一闪而过怎么办 win11打开bat文件一闪而过怎样处理
- 6 win11怎么发送到桌面 win11文件如何发送到桌面
- 7 win11下面的任务栏图标没了 Win11任务栏图标消失不见了怎么办
- 8 win11家庭找不到gpedit.msc Win11无法打开gpedit.msc怎么办
- 9 win11重置网络命令 Win11如何使用命令重置网络适配器
- 10 win11怎么设置右键菜单内容的首选项 Win11右键菜单内容自定义设置教程