win10怎么修改程序图标 win10如何更改程序图标
更新时间:2023-12-27 17:50:47作者:jiang
在使用Windows 10操作系统时,我们经常会遇到需要修改程序图标的情况,无论是为了个性化界面,还是为了更好地区分不同的应用程序,修改程序图标都是一项常见的操作。如何在Win10中进行程序图标的修改呢?本文将为大家介绍Win10如何修改程序图标的方法,帮助大家轻松实现个性化的界面设置。无论您是希望将某个应用程序的图标替换为自定义的图片,还是想要更改某个文件夹的图标以便更好地分类管理,本文都将为您详细解答。让我们一起来看看吧!
具体步骤如下:
1、鼠标右键选择个性化。
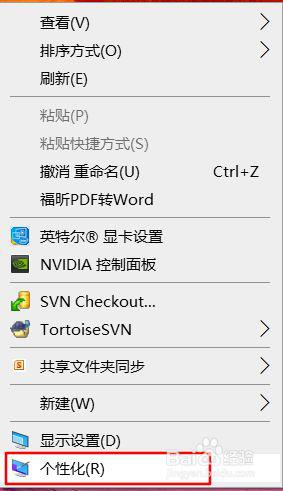
2、选择左侧菜单栏的主题。
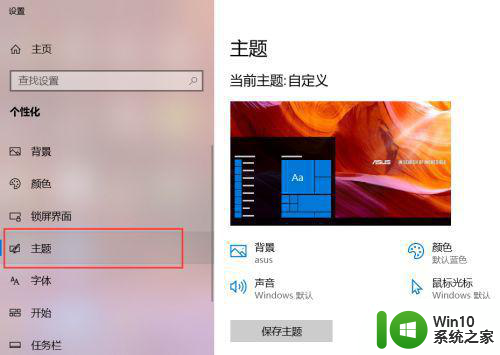
3、向下拖拉鼠标,找到桌面图标设置。
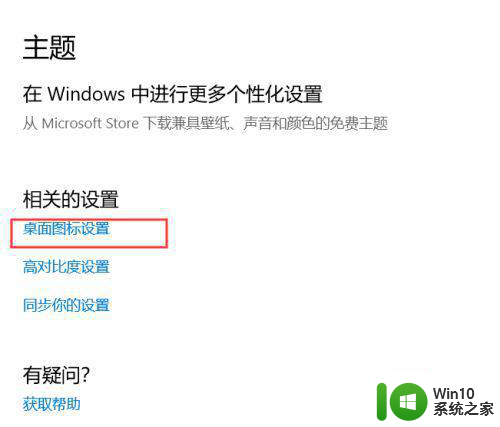
4、这里选择计算机,选择更改图标按钮。
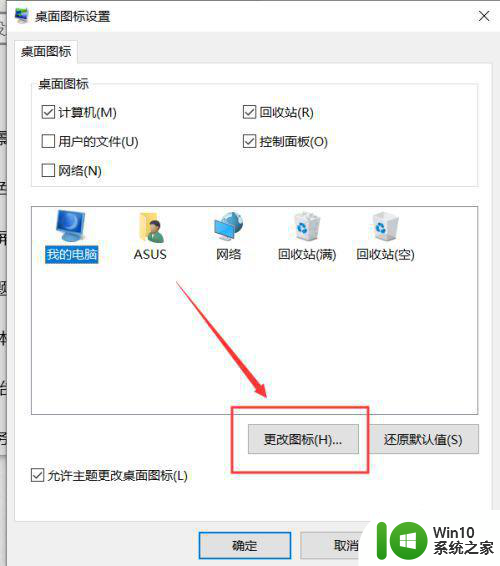
5、选择想要更改的图标,点击完成。
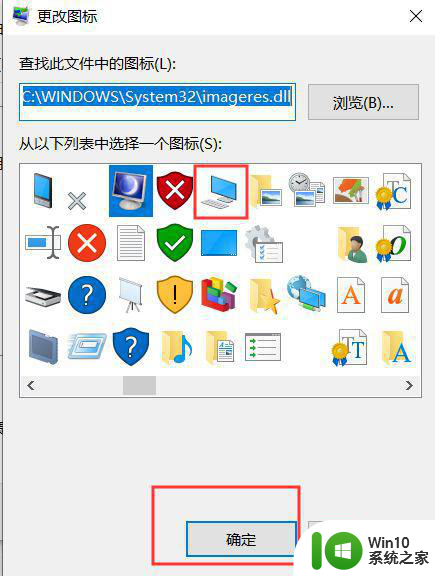
6、点击应用,点击完成。
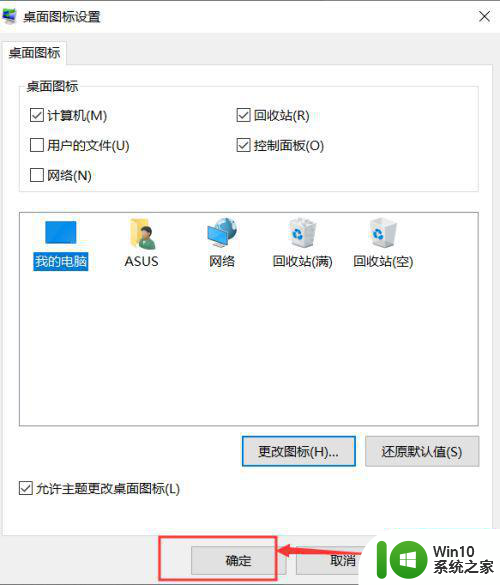
以上是关于如何修改程序图标的全部内容,如果您遇到这种情况,可以按照以上方法解决,希望对大家有所帮助。
win10怎么修改程序图标 win10如何更改程序图标相关教程
- win10如何更改应用程序图标 win10修改应用程序图标的步骤
- 修改win10鼠标光标图案的方法 win10鼠标光标图案修改教程
- win10系统怎么修改分区图标 如何在Win10系统中更改硬盘图标
- win10如何更改默认打开程序 win10修改 默认打开程序的步骤
- win10如何更改硬盘盘符图标 win10修改磁盘图标的步骤
- w10文件夹图标更改方法 Windows 10文件夹图标修改教程
- win10更改exe图标的方法 win10怎么修改exe可执行文件图标
- 电脑桌面的所有应用程序图标凭空消失win10如何解决 Win10电脑桌面应用程序图标突然消失怎么回事
- w10程序图标显示异常如何修复 W10程序图标显示错位如何处理
- win10应用程序图标丢失的解决方法 win10应用程序图标丢失怎么办
- win10修改文件夹图标的方法 win10文件夹图标怎么修改
- win10应用程序图标显示不正常怎么办 win10电脑图标显示异常如何修复
- w10电脑连接打印机端口无法识别怎么解决 w10电脑连接打印机端口无法识别怎么解决方法
- win10下载提示可能会损坏您的设备 win10中edge提示文件可能会损害设备怎么办
- w10realtek高清晰音频管理器打不开的详细解决教程 realtek高清晰音频管理器无法打开怎么办
- win10文件夹选项本次操作由于这台计算机的限制而被取消怎么办 Win10文件夹选项被取消怎么恢复
win10系统教程推荐
- 1 win10下载提示可能会损坏您的设备 win10中edge提示文件可能会损害设备怎么办
- 2 w10realtek高清晰音频管理器打不开的详细解决教程 realtek高清晰音频管理器无法打开怎么办
- 3 微软鼠标连接win10提示输入码无效怎么解决 微软鼠标连接win10提示输入码无效怎么办
- 4 W10系统增加本地帐户的最佳方法 Windows 10系统如何添加本地账户
- 5 win10系统表格在哪里 win10系统鼠标右键新建excel设置方法
- 6 win10自带录屏显示录制不工具怎么办 Win10自带录屏功能打不开的解决方法
- 7 笔记本win10电脑userprofileservice服务登录失败解决方法 win10电脑userprofileservice服务登录失败怎么办
- 8 怎样修改win10账户名称 Win10系统修改账户名称步骤
- 9 W10系统切换任务时隐藏已打开的窗口的方法 Windows 10系统如何在切换任务时隐藏已打开的窗口
- 10 win10此网站的证书可能已过期或者是颁发给其他网站的解决方法 Win10浏览器显示证书错误怎么办
win10系统推荐