win10如何更改硬盘盘符图标 win10修改磁盘图标的步骤
更新时间:2023-01-15 15:58:23作者:cblsl
电脑中会有多个磁盘,而每个磁盘的图标都是一样的,很多人觉得这样显得有些单调,就想要将磁盘图标修改为自己喜欢的样式,但是一些刚接触win10系统的小伙伴并不知道如何更改硬盘盘符图标,为了帮助到大家,本教程就给大家说说win10如何更改硬盘盘符图标。
具体方法如下:
1、从网上下载 .ico 后缀的图标文件;
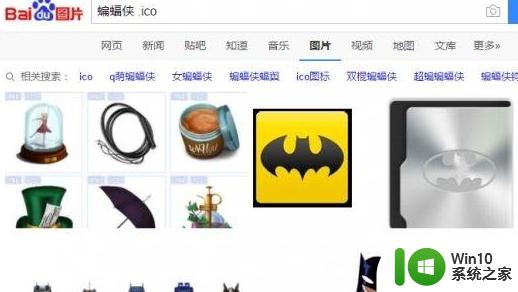
2、将需要替换图标复制到硬盘分区根目录下,比如要修改D。把ico图标复制到D盘即可;
3、在需要修改图标的磁盘中新建一个文本文档并打开,输入:
[autorun]
X代表的是想要替换的图标名称
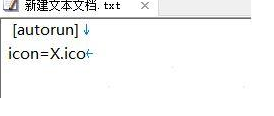
4、点击【文件】-【另存为】,在左侧点击当前磁盘路径,将【保存类型】修改为“所有文件”,将文件名修改为:autorun.inf 点击保存;
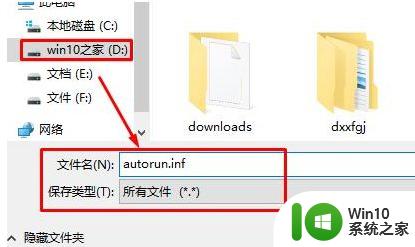
5、C盘(系统分区下)是不能直接建立autorun.inf的文件,需要在其他地方做好了文本文档和命名好的图标文件,然后一块复制过去即可;
6、完成后,重启电脑就能看到个性化的效果了,想要恢复Windows的默认图标,只要删除autorun.inf文件即可。
以上给大家讲解的就是win10修改磁盘图标的步骤的详细内容,感兴趣的小伙伴们可以尝试上面的方法来进行修改吧,希望帮助到大家。
win10如何更改硬盘盘符图标 win10修改磁盘图标的步骤相关教程
- win10系统怎么修改分区图标 如何在Win10系统中更改硬盘图标
- windows10硬盘盘符更改步骤详解 如何在windows10电脑上更改硬盘盘符
- win10系统怎么修改盘符 win10系统如何更改盘符的步骤
- win10如何更改应用程序图标 win10修改应用程序图标的步骤
- win10电脑修改盘符的方法 win10电脑怎么修改硬盘盘符
- win10盘符修改步骤详解 如何修改win10系统盘符
- win10如何修改盘符名称 win10如何修改C盘的盘符名称
- win10如何删除wps网盘图标 win10删除wps网盘图标的步骤
- win10系统如何更改盘符名称 win10系统如何修改系统盘符名称
- win10更改磁盘盘符提示参数错误如何处理 win10更改系统盘盘符参数错误怎么解决
- win10系统怎么更改驱动器盘符 Win10系统如何修改硬盘盘符名称
- win10怎么修改程序图标 win10如何更改程序图标
- win10拨号调制解调器报告了一个错误怎么办 win10拨号调制解调器无法连接网络怎么办
- win10本地连接状态ipv4无internet访问权限的详细处理方法 win10本地连接状态ipv4无internet访问权限怎么解决
- win10开机啥都没有 Win10专业版电脑开机后没有任何图标
- 如何解决w10 c盘有三个分区但是合并不了的问题 Windows 10 C盘分区合并失败怎么办
win10系统教程推荐
- 1 win10彻底关闭自动更新补丁怎么关闭 win10如何永久关闭自动更新补丁
- 2 win10在菜单栏里创建桌面快捷方式怎么退出 win10如何退出磁贴桌面
- 3 win10找不到恢复环境怎么解决 Win10系统找不到恢复环境的解决办法
- 4 win10 wsappx是什么进程 Win10怎么关闭占资源的wsappx
- 5 Win10桌面右下角显示“激活windows10转到设置以激活windows”如何解决 Win10桌面右下角显示“激活windows10转到设置以激活windows”解决方法
- 6 win10自带录制怎么录制视频 win10自带录屏功能怎么设置
- 7 win10笔记本不能关机重启点什么都没反应怎么办 Win10笔记本按下关机键无反应如何解决
- 8 win10高清音频管理器设置没有了怎么解决 win10高清音频管理器设置消失怎么办
- 9 win10你的电脑未正确启动安全模式进入怎么解决 Win10电脑启动失败安全模式进入方法
- 10 win10控制面板里找不到要卸载的程序 win10控制面板无法卸载软件怎么办
win10系统推荐
- 1 电脑公司ghost win10 64位官方免激活版v2023.04
- 2 雨林木风Ghost Win10 64位完美官方版
- 3 雨林木风ghost win10 32位最新精简版v2023.04
- 4 技术员联盟ghost win10 32位 精简安装版系统
- 5 东芝笔记本ghost win10 32位免激专业版v2023.04
- 6 电脑公司ghost win10 64位最新免激活版v2023.04
- 7 深度技术ghost win10 32位升级稳定版
- 8 联想笔记本专用win10 64位家庭中文版免激活
- 9 系统之家ghost win10 64位极速正式版下载v2023.04
- 10 华硕笔记本windows10 32位官方精简版v2023.04