win11开虚拟内存 Win11如何设置虚拟内存
更新时间:2024-03-29 17:01:48作者:xiaoliu
随着操作系统的不断升级,Win11作为微软的最新力作,在性能和用户体验方面带来了许多令人期待的改进,其中虚拟内存的设置成为了用户关注的焦点之一。虚拟内存作为计算机系统的重要组成部分,在处理大量数据和多任务运行时起到了重要的作用。Win11如何设置虚拟内存呢?本文将为大家详细介绍Win11开启虚拟内存的方法和设置技巧,以帮助读者更好地优化计算机性能,提升工作效率。
步骤如下:
1.点击系统信息
在键盘上按下win+i打开设置,点击系统信息。
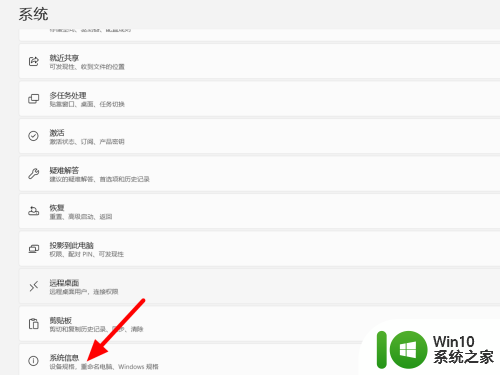
2.点击高级系统设置
在系统信息界面,点击高级系统设置。
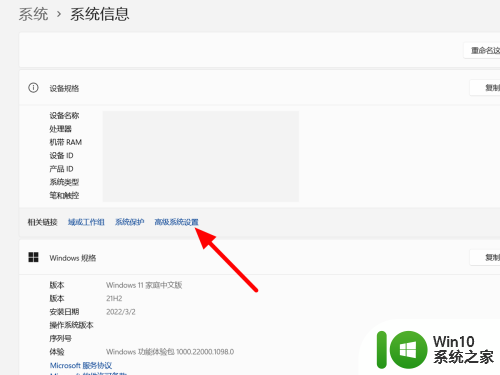
3.点击设置
在高级的性能中点击设置。
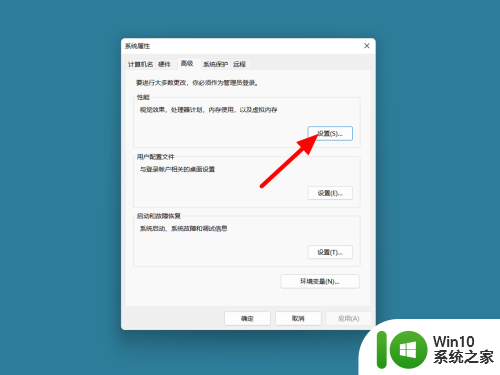
4.单击高级
在性能选项界面,单击高级。
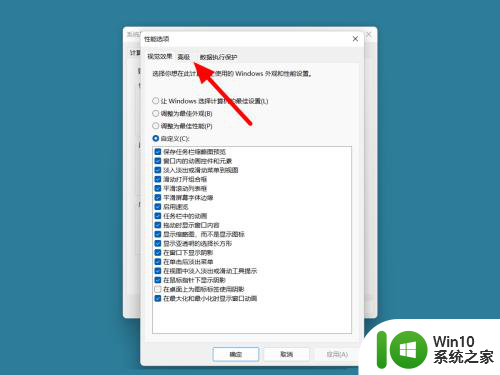
5.单击更改
在高级界面,单击更改。
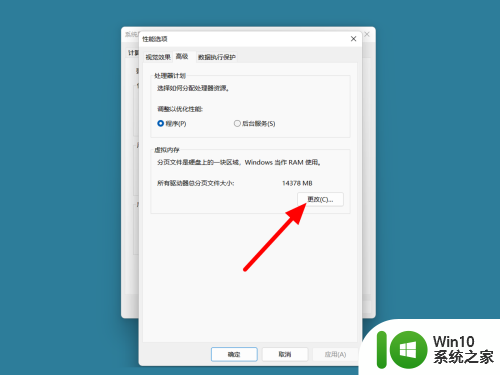
6.取消勾选自动管理
取消勾选自动管理所有驱动器的分页文件大小。
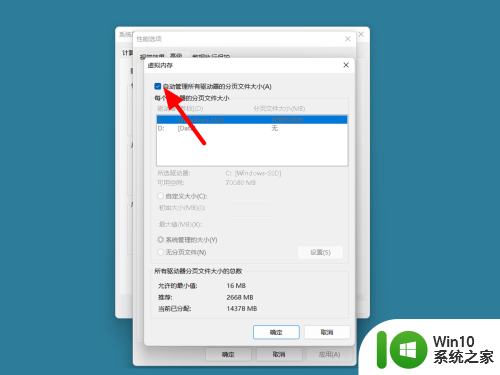
7.单击自定义大小
完成取消,单击自定义大小。
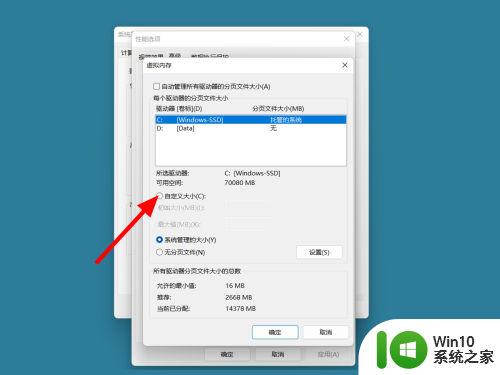
8.填写内存点确定
填写内存,点击确定,这样就设置成功。
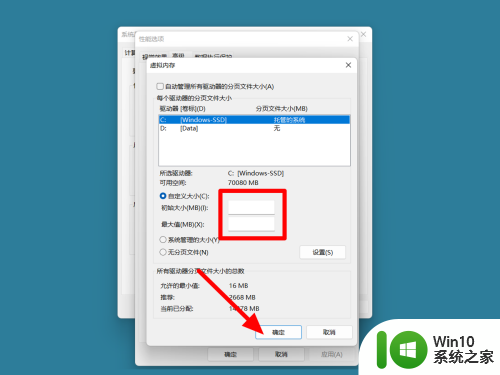
以上是win11开启虚拟内存的全部内容,如果您遇到相同的问题,可以参考本文中介绍的步骤进行修复,希望这对大家有所帮助。
win11开虚拟内存 Win11如何设置虚拟内存相关教程
- win11设置虚拟内存的图文步骤 win11虚拟内存如何设置
- Win11设置虚拟内存的图文教程 Win11在哪里设置虚拟内存
- windows11设置虚拟内存的步骤 win11如何调整虚拟内存大小
- win11虚拟内存无分页文件 虚拟内存如何设置无分页文件
- win11虚拟内存初始大小和最大值 Win11虚拟内存设置多少最佳
- win11 增加虚拟内存 win11虚拟内存设置方法
- win11虚拟内存的调度方式 Win11虚拟内存设置教程
- win11怎么清理虚拟内存 win11清理虚拟内存的步骤
- windows11虚拟内存怎么设置 windows11虚拟内存设置教程
- win11加大虚拟内存 Win11增加虚拟内存的具体操作
- win110虚拟内存怎么设置多少合适 怎么设置虚拟内存win10
- Win11打开虚拟化功能的详细教程 Win11虚拟化功能如何设置
- 关闭win11硬盘加密 取消Win11硬盘加密的步骤
- win11家庭版 0x00000bc4找不到打印机 Win11打印机无法完成操作错误0x00000bc4解决方案
- win11选择dev渠道和beta渠道哪个升级比较好 win11升级dev渠道和beta渠道哪个更稳定
- 关闭win11开始菜单推荐的项目 如何关闭Win11推荐的项目
win11系统教程推荐
- 1 win11瘦身软件 Windows 11 Manager(win11优化软件) v1.4.0 最新版本更新
- 2 网银不兼容win11edge解决视频 Win11 Edge浏览器不支持网银的解决方法
- 3 win11家庭版有广告吗? Windows11如何关闭小组件广告
- 4 win11 弹窗确认 如何取消Win11每次打开软件的提示确认
- 5 win11笔记本电脑蓝牙图标不见了怎么办 Win11蓝牙图标不见了怎么恢复
- 6 win11将安全信息应用到以下对象时发生错误 拒绝访问怎么解决 Win11安全信息应用错误拒绝访问解决方法
- 7 win11启动删除 Win11删除休眠文件hiberfil.sys的步骤
- 8 win11文件怎么按大小排序 Windows11资源管理器如何设置按大小排序
- 9 win11调麦克风音量 win11怎么设置麦克风的声音大小
- 10 win11如何共享win7共享打印机 win11连接win7共享打印机的步骤