win10去除桌面快捷方式小箭头图标 win10 桌面图标箭头消失的快捷方式
更新时间:2024-04-26 11:38:04作者:xiaoliu
Win10系统中的桌面快捷方式上常常会出现一个小箭头图标,用来表示该图标是一个快捷方式,有些用户可能觉得这个小箭头影响了桌面的美观性,想要将其去除。在Win10系统中,去除桌面快捷方式上的小箭头图标并不是一件困难的事情,只需要进行简单的操作就可以让这些箭头消失。接下来就让我们一起来了解一下如何实现这个小技巧吧。
操作方法:
1.先给大家看看我的桌面效果图:
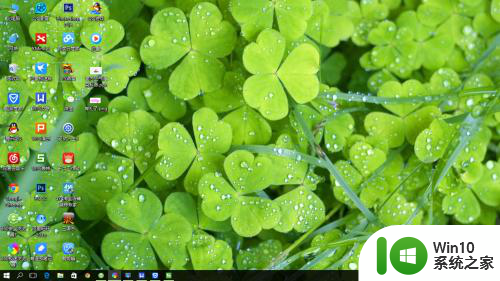
2.接下来上菜了,大家慢慢享用吧;首先打开安装好的适配win10系统的电脑管家,如果你是迷你窗口。请点击右上角的展开,如图
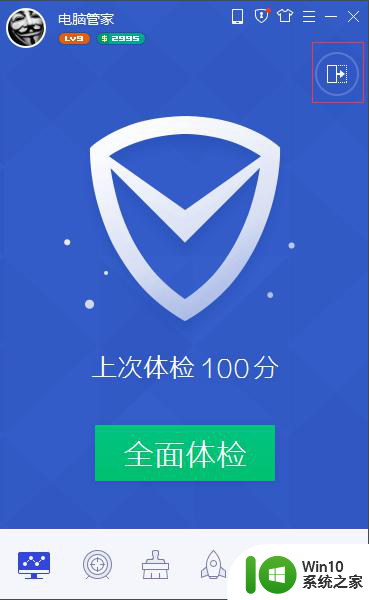
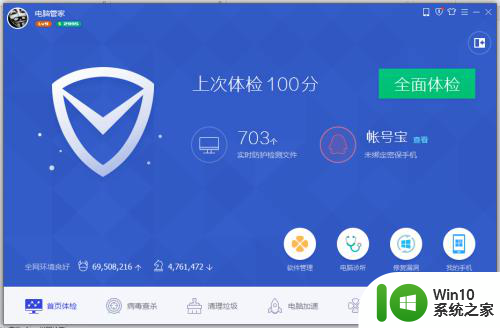
3.在首页体检(默认)的界面,选择点击“电脑诊所”:
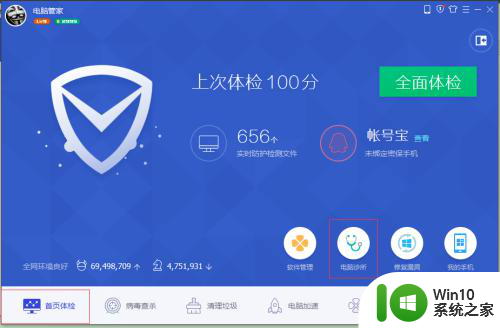
4.在电脑诊所的搜索框内输入“去除快捷方式小箭头”:
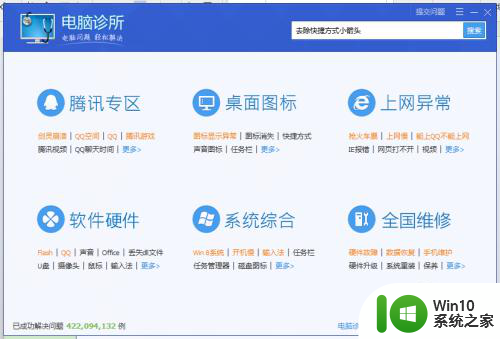
5.输入“去除快捷方式小箭头”后搜索,电脑诊所会弹出“一键修复”功能:
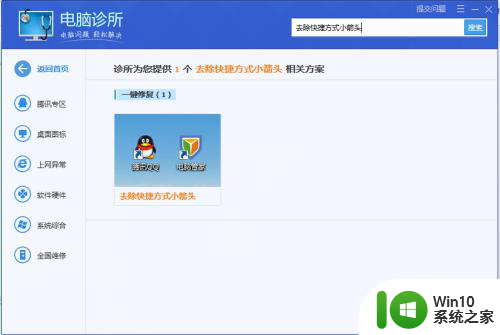
6.将鼠标移至“去除快捷方式小箭头”的图标上,会滑出“一键修复”的功能按钮。点击“一键修复”会弹出电脑管家的提示框,点击确定,等待程序运行:
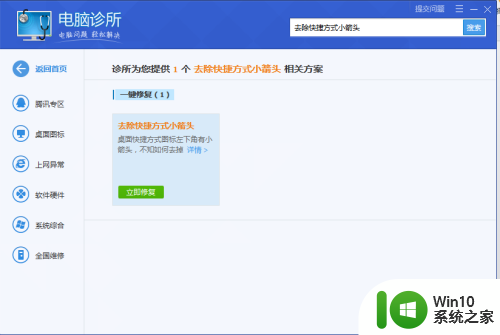
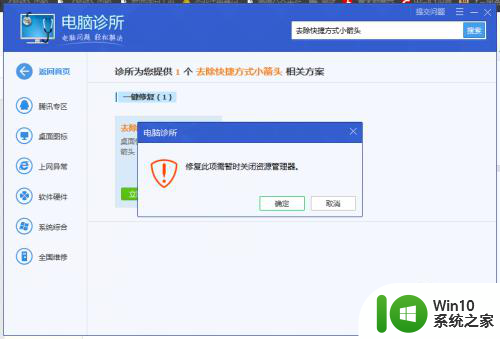
7.稍等片刻后,电脑诊所弹出对话框,点击验证

8.验证桌面图标的快捷小箭头消失后,回到电脑诊所。点击“成功解决,返回”退出电脑管家。电脑无需重启即可实现漂亮的桌面图标。如图
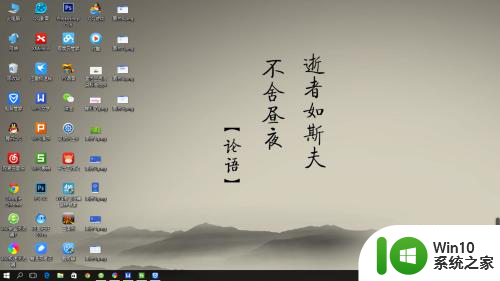
以上就是win10去除桌面快捷方式小箭头图标的全部内容,还有不懂得用户就可以根据小编的方法来操作吧,希望能够帮助到大家。
win10去除桌面快捷方式小箭头图标 win10 桌面图标箭头消失的快捷方式相关教程
- win10怎么去除桌面图标的快捷方式箭头 win10电脑如何去除桌面图标的快捷方式箭头
- Win10如何取消桌面快捷方式上的箭头图标 Win10快速去掉桌面快捷方式中的箭头标记
- win10桌面图标去除小箭头的方法 如何在window10中去掉快捷箭头
- win10取消桌面快捷方式箭头图标教程 如何在win10中移除图标快捷方式的箭头标识
- 怎么去除电脑桌面快捷小箭头 Win10快捷方式箭头删除方法
- 图文教你删除win10桌面快捷方式小箭头 win10桌面快捷方式去掉小箭头方法
- w10系统如何取消桌面图标小箭头 如何在Windows 10中去除桌面快捷方式的小箭头标识
- win10去除桌面快捷方式箭头的方法 如何消除win10桌面快捷方式上的小箭头
- win10桌面快捷图标小箭头去除设置方法 win10桌面图标小箭头如何去除
- win10桌面快捷图标怎么删除那个小箭头 win10快捷方式去掉小箭头的方法
- 怎么去除w10桌面快捷箭头 如何在Windows 10中取消桌面快捷方式的箭头图标
- win10隐藏桌面快捷方式小箭头方法 如何在win10中去除桌面快捷方式的小箭头
- win10无法关闭电脑自动休眠解决方法 Win10电脑自动休眠怎么办
- win10系统更新完qq打不开了解决方法 win10系统更新导致QQ无法打开怎么办
- win10系统启动出现两次开机Logo怎么处理 Win10系统启动出现两次开机Logo怎么解决
- win10找不到c:documents and settings文件怎么办 win10找不到documents and settings文件怎么找
win10系统教程推荐
- 1 win10系统启动出现两次开机Logo怎么处理 Win10系统启动出现两次开机Logo怎么解决
- 2 win10下载提示可能会损坏您的设备 win10中edge提示文件可能会损害设备怎么办
- 3 w10realtek高清晰音频管理器打不开的详细解决教程 realtek高清晰音频管理器无法打开怎么办
- 4 微软鼠标连接win10提示输入码无效怎么解决 微软鼠标连接win10提示输入码无效怎么办
- 5 W10系统增加本地帐户的最佳方法 Windows 10系统如何添加本地账户
- 6 win10系统表格在哪里 win10系统鼠标右键新建excel设置方法
- 7 win10自带录屏显示录制不工具怎么办 Win10自带录屏功能打不开的解决方法
- 8 笔记本win10电脑userprofileservice服务登录失败解决方法 win10电脑userprofileservice服务登录失败怎么办
- 9 怎样修改win10账户名称 Win10系统修改账户名称步骤
- 10 W10系统切换任务时隐藏已打开的窗口的方法 Windows 10系统如何在切换任务时隐藏已打开的窗口
win10系统推荐