如何在Word中打出带圈数字序号1到100 怎么用键盘打出带圈数字序号1到100
更新时间:2023-06-07 17:52:07作者:jiang
如何在Word中打出带圈数字序号1到100,在日常写作中,我们经常需要使用数字序号来标记文本内容的顺序,但是普通的数字序号显得单调乏味,而带圈数字序号则可以为文章增添一些趣味和美感。那么在使用Word进行写作时,如何打出带圈数字序号呢?我们可以通过一些简单的操作,轻松实现1到100的带圈数字序号。同时为了避免频繁点击鼠标,我们也可以尝试使用键盘来打出这些带圈数字序号。接下来让我们一起来学习一下吧!
具体步骤如下:
1、打开文档,输入数字1。
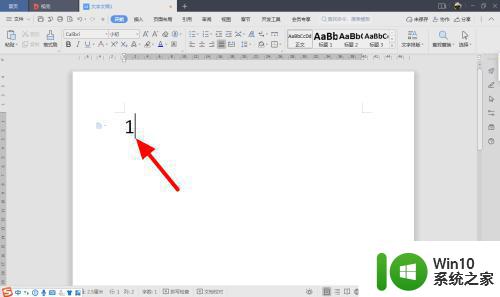
2、选中数字,点击 带圈字符。
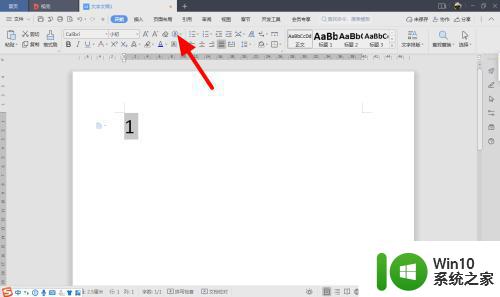
3、出现下拉,点击 带圈字符。
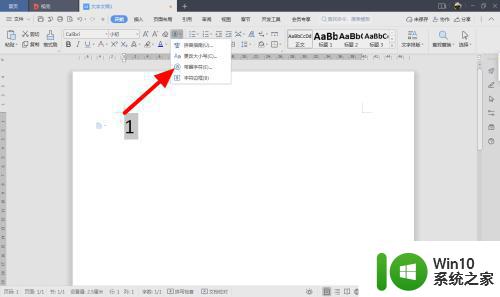
4、在带圈字符页面,选择 缩小文字,点击 确定。
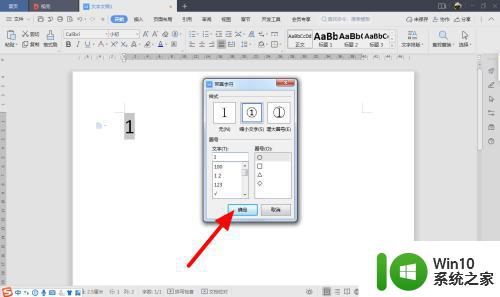
5、这样带圈的1就输入成功。
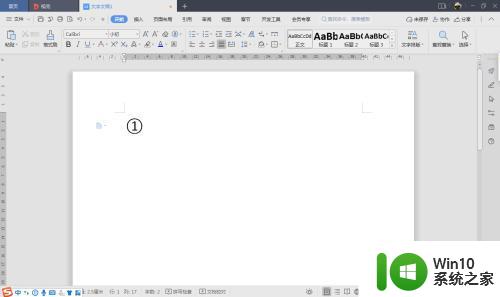
6、按照方法,完成1到100带圆圈数字的输入。
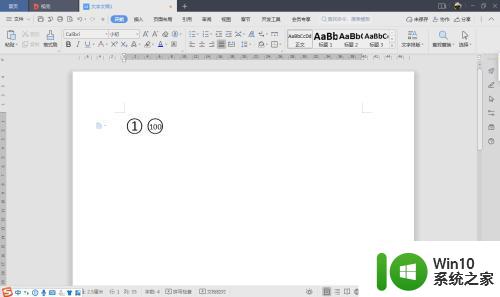
以上就是如何在 Word 中打出带圈数字序号 1 到 100 的全部内容,如果您遇到这种情况,可以尝试按照本文提供的方法解决,希望这篇文章对您有所帮助。
如何在Word中打出带圈数字序号1到100 怎么用键盘打出带圈数字序号1到100相关教程
- 如何在Word中打出带圈的序号11 怎样使用键盘打出带圈的序号11
- excel中怎样打出带圈的数字 - Excel中如何插入带圈的数字
- wps怎么插入带圈数字 wps如何插入带圈数字
- 数字圈11-20如何打出来 数字圈11-20的打法
- word输入数字序号的方法 Word怎么输入数字序号
- 电脑键盘按数字变成符号如何解决 电脑键盘数字键打出来是符号怎么办
- 怎么解决wps键盘数字1无法打出来的问题
- 电脑打字括号怎么加上去 如何在电脑键盘上打出中文括号
- wps输入1到1000所有数字怎么输 wps输入1到1000所有数字的快捷方式
- 电脑打字括号怎么打上去 怎样在电脑键盘上打出括号
- 苹果电脑数字键盘1-9无法输入原因及解决方法 Mac电脑数字键盘1-9失灵怎么办
- 笔记本打字为什么有的字母打出来的是数字 如何避免笔记本电脑键盘打字字母变数字
- 128G U盘不能格式化成FAT32格式怎么办 128G U盘无法转换成FAT32格式怎么办
- 轻松解决U盘不显示盘符的操作步骤 U盘插入电脑后没有盘符怎么办
- 惠普HP V115系列U盘整体评测 惠普HP V115系列U盘性能评测和使用体验
- 电脑插入u盘运行与u盘相关就卡死怎么解决 电脑插入U盘后运行卡死怎么办
电脑教程推荐
- 1 轻松解决U盘不显示盘符的操作步骤 U盘插入电脑后没有盘符怎么办
- 2 浅谈u盘中出现乱码文件的解决方法 U盘乱码文件如何处理
- 3 U盘插电脑没反应的原因以及解决方法 U盘插电脑没有反应怎么办
- 4 新加装内存条不显示 电脑内存添加后没有显示出来怎么办
- 5 电脑一直自动刷新闪屏完全用不了怎么办 电脑自动刷新闪屏解决方法
- 6 wps多个工作表怎么排序 wps多个工作表如何按照自定义排序规则排序
- 7 explorer.exe引起开机黑屏的解决方法 explorer.exe黑屏解决方法
- 8 与英雄联盟服务器之间的通讯出现问题了如何解决 英雄联盟服务器通讯故障解决方法
- 9 浅析U盘文件打不开的解决方法 U盘文件损坏怎么办
- 10 xp下boot.ini文件的作用介绍 xp下boot.ini文件如何配置
win10系统推荐