通过bios设置电脑CPU风扇转速 如何通过BIOS设置电脑CPU风扇转速
更新时间:2023-10-13 17:52:42作者:jiang
通过bios设置电脑CPU风扇转速,在电脑的运行过程中,CPU的温度是一个需要特别关注的问题,为了保证CPU的稳定运行并防止过热,我们需要确保风扇转速适当。通过BIOS设置电脑CPU风扇转速是一种常见的方法,它允许我们调整风扇的转速以适应不同的工作负载和环境温度。在本文中我们将了解如何通过BIOS设置电脑CPU风扇转速,以提高电脑的性能和稳定性。

具体方法如下:
1、按一下台式机的大按钮了,然后按delete。


2、进入到bios,选择【power management setup】。
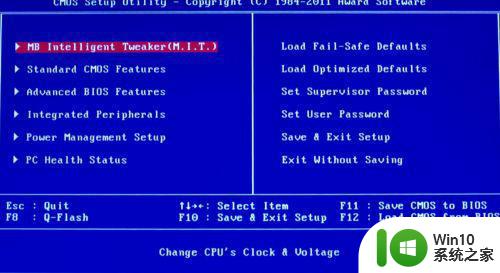
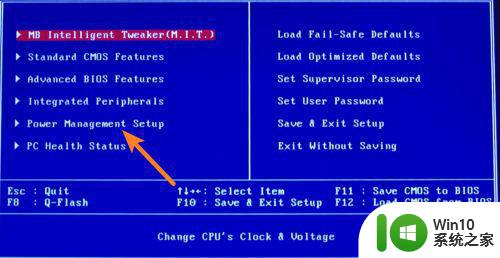
3、找到【cpu smart fan control】,设置为【enabled】。然后按【f10】。
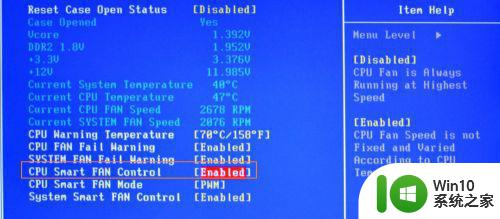

4、之后设置y,那么bios设置smart fan就设置好了,电脑会自动控制风扇转速的。
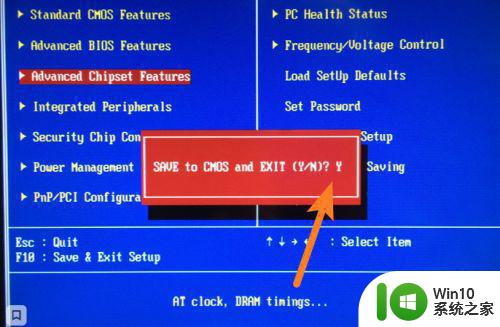

以上就是通过 BIOS 设置电脑 CPU 风扇转速的全部内容,如果还有不清楚的用户,可以按照小编的方法进行操作,希望能帮助到大家。
通过bios设置电脑CPU风扇转速 如何通过BIOS设置电脑CPU风扇转速相关教程
- 怎么调节cpu风扇转速 如何在BIOS中调节CPU风扇转速
- bios设置风扇转速的方法 如何在BIOS中调整风扇转速
- 电脑风扇转速调节方法 如何在电脑中设置风扇转速
- 电脑设置风扇转速的图文步骤 电脑风扇转速调节方法
- 电脑CPU风扇不转了如何处理 cpu风扇不转什么原因
- 电脑显卡风扇转速如何控制 如何调节电脑显卡风扇转速
- 汽车风扇一直转对车有影响吗 SpeedFan怎么控制CPU风扇转速
- 高手教你调节cpu风扇转速的方法 如何手动调节CPU风扇转速
- 电脑开机后cpu风扇转一下停一下如何处理 电脑CPU风扇转一下停一下怎么办
- 如何调整cpu风扇速度 CPU风扇速度调节方法
- 电脑CPU风扇拆卸图解 电脑CPU风扇拆卸步骤
- 完美解决电脑风扇狂转故障 台式电脑开机风扇狂转原因
- wps多个工作表怎么排序 wps多个工作表如何按照自定义排序规则排序
- 电脑卡住了按什么键都不管用包括关机如何解决 电脑卡住按什么键都不管用怎么办
- explorer.exe引起开机黑屏的解决方法 explorer.exe黑屏解决方法
- 与英雄联盟服务器之间的通讯出现问题了如何解决 英雄联盟服务器通讯故障解决方法
电脑教程推荐
- 1 wps多个工作表怎么排序 wps多个工作表如何按照自定义排序规则排序
- 2 explorer.exe引起开机黑屏的解决方法 explorer.exe黑屏解决方法
- 3 与英雄联盟服务器之间的通讯出现问题了如何解决 英雄联盟服务器通讯故障解决方法
- 4 浅析U盘文件打不开的解决方法 U盘文件损坏怎么办
- 5 xp下boot.ini文件的作用介绍 xp下boot.ini文件如何配置
- 6 微星笔记本怎么实现u盘启动 微星笔记本如何设置u盘启动
- 7 wps表头隐藏后取消隐藏不出来 wps表头隐藏后无法取消隐藏
- 8 U教授教你如何备份系统 如何备份系统教程
- 9 宏碁E5-572笔记本bios设置U盘启动的方法 宏碁E5-572笔记本如何设置BIOS启动项
- 10 防止U盘中毒的几种方法 如何防止U盘中毒的有效方法
win10系统推荐