电脑提示目录名称无效解决技巧 电脑提示目录名称无效怎么解决
更新时间:2023-03-11 17:52:36作者:yang
最近有用户反馈说电脑提示目录名称无效,尝试很多办法都解决不了,即使关机重启还是一样,有什么办法解决?关于此疑问,接下去文章将会围绕着这一问题展开,帮助大家解决故障疑问。
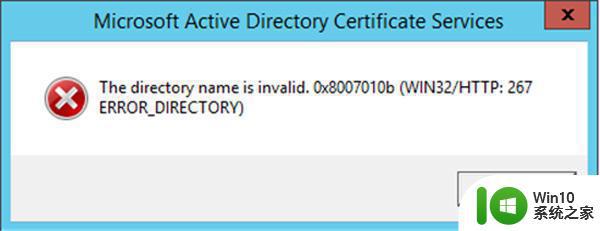
1、如果您使用其他帐户运行程序,则会触发目录名称无效警报。 分辨率很简单:更改属性中的Start in值。 我们使用命令提示符程序作为示例。
现在,再次尝试该程序,警报不应再次弹出。
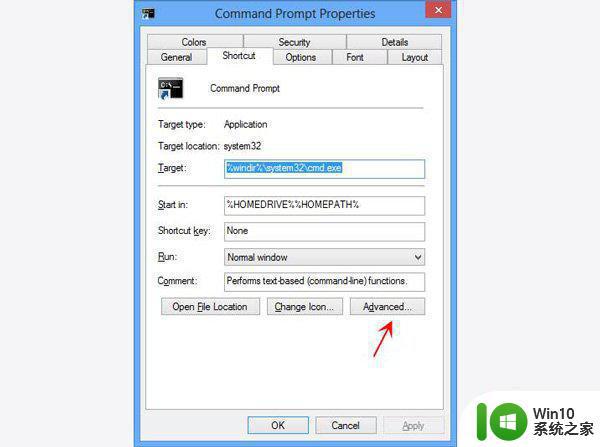
2、我们在您的计算机上使用许多便携式设备,如可移动键盘,鼠标,存储设备等。 但是它们可能会产生一些问题,例如目录名称无效错误。 因此,从PC中删除所有便携式设备,看看问题是否消失。
更新BIOS是另一种修复目录名无效错误的方法。
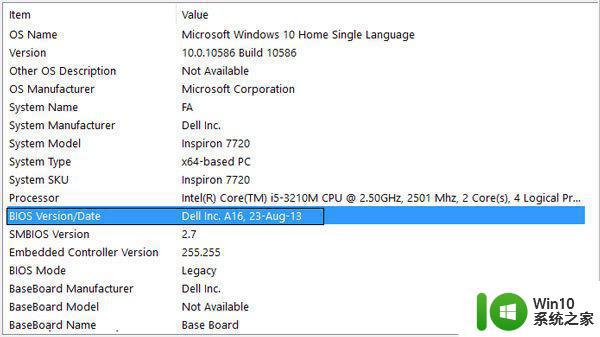
3、通过这种方式,您可以轻松实现修复Windows启动。
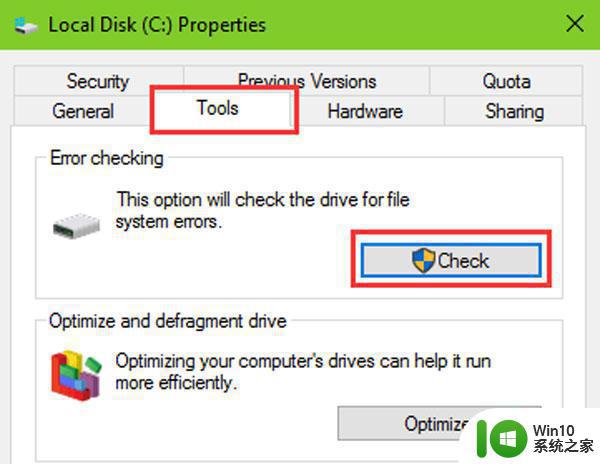
4、过时的磁盘驱动程序也可能导致生成目录名称无效错误。,我们可以手动更新磁盘驱动程序。
hid.dll丢失怎么办(加载hid.dll出错的解决办法)
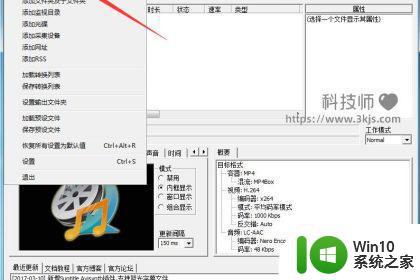
电脑使用久了就会碰到各种故障,想要解决电脑提示目录名称无效的问题,一起参考上文步骤解决吧。
电脑提示目录名称无效解决技巧 电脑提示目录名称无效怎么解决相关教程
- u盘插到电脑上目录名称无效如何解决 U盘目录名称无效怎么修复
- 电脑wifi名称显示乱码怎么解决 电脑wifi名称乱码如何设置
- 电脑共享文件提示"达到连接数目限制"的原因和解决方案 电脑共享文件提示达到连接数目限制的解决方法
- u盘提示文件或目录损坏且无法读取如何解决 U盘文件或目录损坏无法读取的原因
- 如何解决打开U盘提示文件或目录损坏且无法读取的问题 U盘文件或目录损坏怎么办
- 如何取消去电显示公司名称 怎么取消来电显示公司名称
- 文件夹改名字提示在另一程序打开怎么办 解决更改文件夹名称时总提示有文件打开的方法
- 电脑微信提示版本过低无法登录如何解决 电脑微信显示版本过低无法登录怎么办
- 电脑wifi名称显示乱码的修复方法 电脑wifi名称显示乱码怎么回事
- wps目录无法更新 如何解决wps目录无法更新的问题
- excel打不开文件格式或文件扩展名无效 Excel文件无法打开提示文件格式或扩展名无效
- 电脑登录微软账号提示被锁定的原因和解决方法 电脑登录微软账号提示被锁定如何解决
- u盘量产怎么做?u盘量产教程 U盘量产工具下载
- u盘读取不了怎么回事?u盘不能识别怎么办 U盘插入电脑无反应怎么办
- waasmedic agent exe进程占用磁盘100%的解决办法 waasmedic agent exe进程如何降低磁盘占用率
- wps文字处理软件中对选定的单词按照英文字母顺序进行排序的方法
电脑教程推荐
- 1 wps文字处理软件中对选定的单词按照英文字母顺序进行排序的方法
- 2 win8旗舰版开启收藏夹云同步的方法 win8旗舰版如何开启收藏夹云同步功能
- 3 wps怎样插入视频和音乐 wps插入视频和音乐的操作步骤
- 4 wps如何从ppt模式切换到打文章的那个版式去 wps如何切换到文章模式
- 5 wps怎么改变行距 wps行距怎么修改
- 6 明基笔记本电脑设置U盘启动的方法 明基笔记本电脑如何设置U盘启动
- 7 分辨U盘接口为USB3.0或USB2.0的方法 如何辨别U盘接口是否为USB3.0或USB2.0
- 8 wps怎么在表格下面显示求和 wps表格如何在底部显示求和结果
- 9 时间日历天气预报手机桌面图标 手机桌面设置天气和日期的方法
- 10 wps批注栏注怎么删除 如何删除wps批注栏注
win10系统推荐
- 1 华为笔记本专用win10 64位系统绿色版
- 2 联想笔记本专用Ghost Win10 64位精简专业版
- 3 电脑公司ghost win10 64位官方免激活版v2023.04
- 4 雨林木风Ghost Win10 64位完美官方版
- 5 雨林木风ghost win10 32位最新精简版v2023.04
- 6 技术员联盟ghost win10 32位 精简安装版系统
- 7 东芝笔记本ghost win10 32位免激专业版v2023.04
- 8 电脑公司ghost win10 64位最新免激活版v2023.04
- 9 深度技术ghost win10 32位升级稳定版
- 10 联想笔记本专用win10 64位家庭中文版免激活