win10频繁出现默认网关不可用解决方法 win10频繁默认网关不可用怎么办
更新时间:2023-04-08 17:54:51作者:xiaoliu
由于win10系统在运行过程还不是很稳定,因此电脑也容易出现网络连接出现断开的情况,例如近日有用户的官网win10电脑在连接宽带网络的时候,却频繁出现默认网关不可用的提示,对此win10频繁出现默认网关不可用解决方法呢?这里小编就来教大家win10频繁默认网关不可用怎么办。
具体方法:
1、下载最新17.2.0.2版本驱动。也可官网下载,一定要17.2.0.2版本。
2、右键左下角的微软商标,点击“设备管理器”。
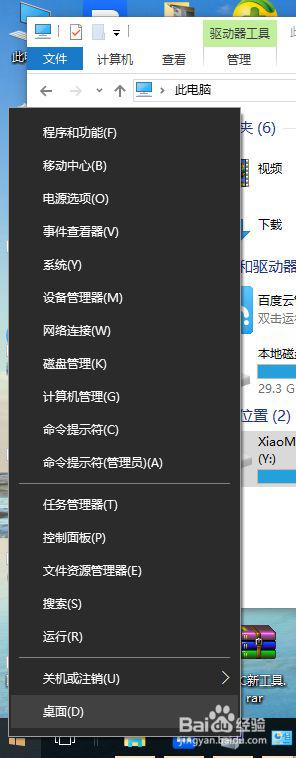
3、在设备管理器窗口中找到”网络适配器“,右键选择Broadcom...Gigabit Ethernet,点击”“更新驱动程序。
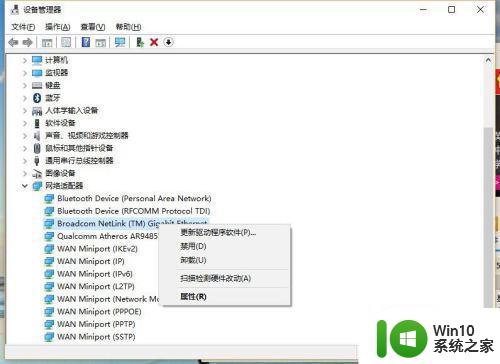
4、选择下面个 浏览计算机以查找驱动程序软件,然后也下面个”从计算机的驱动中选取“。
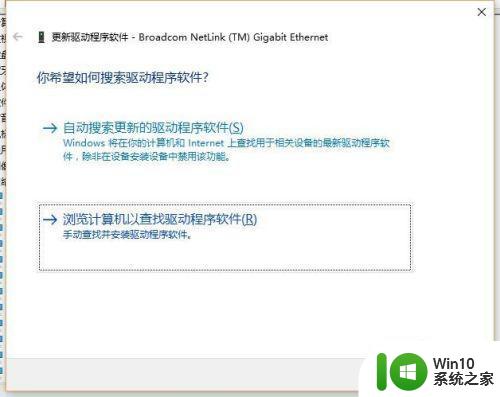
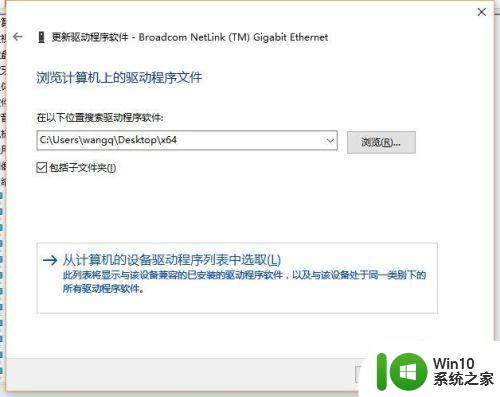
5、点击”从磁盘安装“,选择浏览,找到下载解压的驱动位置,我的64位系统,所以选择的X64,双击b57nd60a.inf文件,如图。
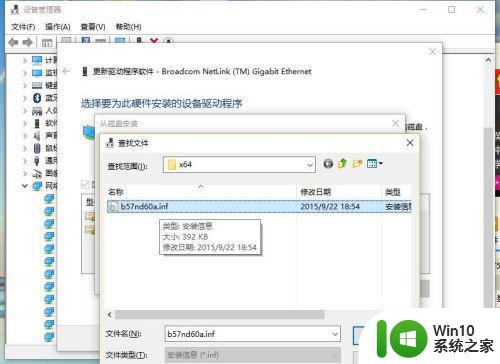
6、在驱动列表中选择NetLink NetXtreme 57xx Gigabit Controller双击,直到显示安装完成,如图所示。
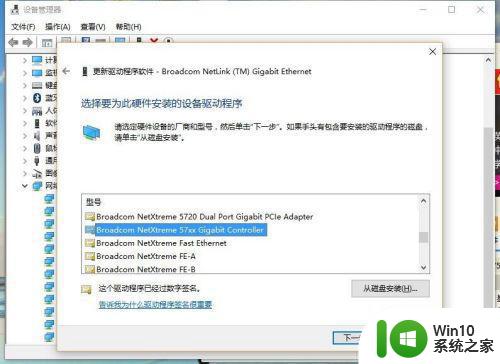
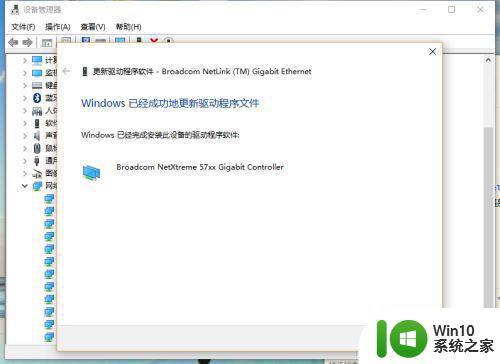
以上就是小编教大家的win10频繁默认网关不可用怎么办了,如果有遇到这种情况,那么你就可以根据小编的操作来进行解决,非常的简单快速,一步到位。
win10频繁出现默认网关不可用解决方法 win10频繁默认网关不可用怎么办相关教程
- win10校园网显示默认网关不可用怎么办 win10校园网默认网关不可用的解决方法
- win10网络默认网关不可用的解决办法 win10提示默认网关不可用怎么修复
- win10电脑默认网关不可用怎么修复 win10笔记本默认网关不可用怎么解决
- windows10默认网关不可用解决方法 win10总是默认网关不可用怎么办
- win10以太网默认网关不可用怎么办 window10默认网关不可用怎样解决
- win10频繁断网的解决方法 win10本地网频繁断网怎么办
- win10怎样修改默认网关 win10修改默认网关的步骤
- win10默认网关自动删除的解决方法 win10默认网关自动删除原因分析
- win10怎么设置默认播放器视频 win10设置默认视频播放器方法
- win10默认网关无法访问的解决方法 如何修复win10默认网关连接问题
- win10网络不稳定怎么办 win10网络断连频繁的原因和解决方法
- 教你查看win10系统默认网关的两种方法 win10默认网关在哪里查看
- win10怎么让盘里不再显示recycle.bin文件 如何在Windows 10中禁用recycle.bin文件显示
- win10连接蓝牙耳机声音太卡如何处理 Win10连接蓝牙耳机声音卡顿怎么解决
- win10电脑玩lol别人听不见我说话处理方法 Win10电脑玩lol游戏中麦克风无法正常使用的解决方法
- win10电脑扩展卷是灰色不让选如何解决 Win10电脑扩展卷灰色无法选中问题解决方法
win10系统教程推荐
- 1 win10时间后显示星期 win10电脑时间栏怎么显示星期几
- 2 win10edge浏览器主页修改不过来的解决方法 win10 edge浏览器主页修改失败怎么办
- 3 win10局域网连接打印机无法打印 Win10正式版无法访问局域网电脑共享打印机
- 4 win10系统右侧滑动菜单 Win10通知区域图标显示与隐藏调整
- 5 苹果笔记本w10系统触摸板点击怎么设置 苹果笔记本w10系统触摸板点击设置教程
- 6 window10默认游览器自动换为edge怎么设置 如何设置Windows 10默认浏览器为Chrome或Firefox
- 7 w10系统硬盘压缩只能一半怎么解决 w10系统硬盘压缩失败怎么办
- 8 win10 网络属性 win10如何修改网络属性设置
- 9 win10电脑同时用耳机和音响怎么设置 win10电脑同时使用耳机和音响的设置方法
- 10 u教授怎么做装win10系统盘 win10系统盘制作教程
win10系统推荐