w10系统广告多怎么办 怎样去除电脑上的广告垃圾win10
更新时间:2023-04-04 14:00:11作者:yang
在电脑上,我们会遇到很多广告会自动弹出,相信大家都很烦这些广告都很想把电脑上的垃圾广告给去除了,这些广告都是我们下载软件时带来的,那么win10怎样去除电脑上的广告垃圾呢,下面小编给对方进行win10去除电脑上广告垃圾的方法。
解决方法:
1、下载电脑软件时候经常会不小心下载或者链接一些软件广告,在使用中就会自动弹出广告窗口,如图所示,我们可以看到爱奇艺出现的弹窗。
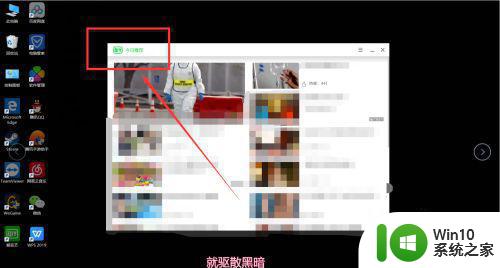
2、我们该怎么解决呢,下面我们就来详细的说一下,我们可以首先在我们的电脑上,双击打开“电脑管家”这个软件

3、接下来我们要做的就是,在电脑管家窗口中的左边可以看到工具箱选项,在工具箱的选项里点击“软件弹窗拦截”选项。
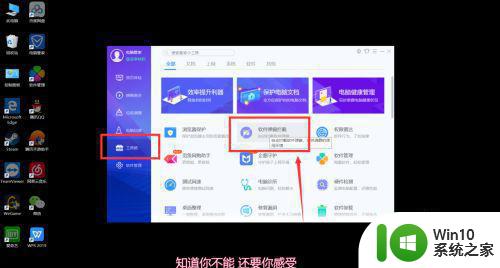
4、在弹出的窗口中,我们点击屏幕下面的“手动添加”电脑拦截,在出现的窗口中,我们选中电脑上要拦截的广告,点击右下角的“添加”。
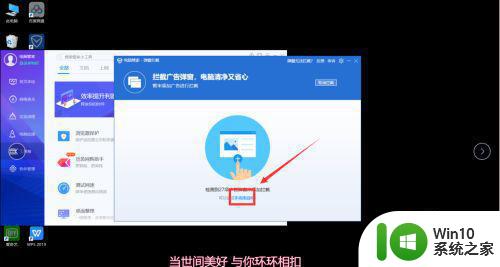
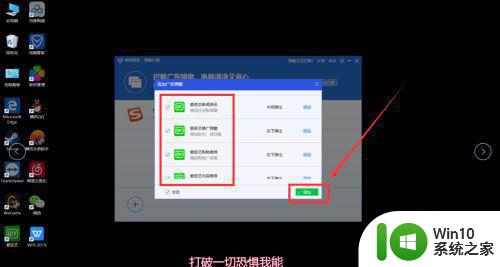
5、完成以上步骤后,我们可以看到被选中的软件弹窗呗拦截了,刚才出现的弹窗也自动消失了,我们的电脑上就再也不会出现广告弹窗了。
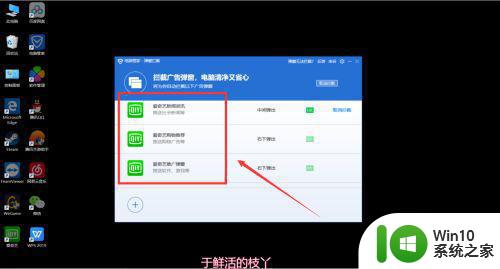
以上就是win10去除电脑上广告垃圾的方法,想把系统广告给去掉的,可以按上面的方法来进行解决。
w10系统广告多怎么办 怎样去除电脑上的广告垃圾win10相关教程
- 删除win10垃圾广告的操作方法 win10垃圾广告太多如何去除
- win10电脑垃圾广告如何彻底清除 win10垃圾广告清除方法
- 如何清理电脑win10系统中的垃圾广告 win10电脑垃圾广告太多怎么清理
- 电脑win10如何屏蔽垃圾广告 win10电脑清理垃圾广告的方法
- 电脑w10系统如何设置屏蔽所有垃圾广告 如何在Windows 10系统中设置屏蔽垃圾广告
- win10系统老是弹出垃圾广告的解决方法 win10笔记本弹垃圾广告怎么办
- win10怎样拦截电脑弹窗广告 w10电脑广告多如何设置拦截了
- 电脑w10自动弹出来的广告如何处理 w10电脑老是弹出来垃圾广告怎么办
- win10系统如何关闭弹出的广告 电脑window10经常弹出一些垃圾广告怎么办
- w10电脑如何防止广告弹出 如何清除w10电脑上的广告弹窗
- win10电脑怎么屏蔽wps广告 win10如何去除wps广告
- 如何禁止win10电脑弹窗广告 win10电脑怎样清除广告弹窗
- window10错误0x80240016怎么回事+win10更新遇到错误代码0x80240016的解决教程 Windows10更新失败0x80240016解决方法
- w10打开应用商店需要新应用打开解决方法 w10应用商店打不开怎么解决
- win10不能连手机热点 Win10系统无法识别手机热点怎么处理
- win10系统经常弹出广告页面怎么解决 解决Win10电脑频繁弹出垃圾广告页面的方法
win10系统教程推荐
- 1 window10错误0x80240016怎么回事+win10更新遇到错误代码0x80240016的解决教程 Windows10更新失败0x80240016解决方法
- 2 w10打开应用商店需要新应用打开解决方法 w10应用商店打不开怎么解决
- 3 win10不能连手机热点 Win10系统无法识别手机热点怎么处理
- 4 win10如何把第二屏幕变得和主屏幕一样 win10双屏设置主屏幕步骤
- 5 win10删除软件请等待当前程序完成卸载或更新是什么意思 Win10删除软件遇到“请等待当前程序完成卸载或更新”的解决方法
- 6 win10系统ntoskrnl.exe导致蓝屏的修复方法 win10系统ntoskrnl.exe蓝屏修复方法
- 7 win10自带流浪器 Win10自带浏览器如何设置
- 8 我的win10没有superfetch服务怎么解决 Win10如何启用Superfetch服务
- 9 win10无微软商店 Win10应用商店找不到怎么办
- 10 win10添加本地打印机在未识别中显示怎么解决 win10本地打印机未识别怎么解决
win10系统推荐
- 1 联想笔记本专用win10 64位流畅专业版镜像
- 2 萝卜家园Windows10 64位专业完整版
- 3 中关村ghost win10 64位克隆专业版下载v2023.04
- 4 华为笔记本专用win10 64位系统绿色版
- 5 联想笔记本专用Ghost Win10 64位精简专业版
- 6 电脑公司ghost win10 64位官方免激活版v2023.04
- 7 雨林木风Ghost Win10 64位完美官方版
- 8 雨林木风ghost win10 32位最新精简版v2023.04
- 9 技术员联盟ghost win10 32位 精简安装版系统
- 10 东芝笔记本ghost win10 32位免激专业版v2023.04