xbox手柄怎么校准连接电脑方法步骤 xbox手柄在电脑上如何进行校准设置
xbox手柄怎么校准连接电脑方法步骤,Xbox手柄是许多游戏玩家喜爱的控制器之一,它不仅在游戏主机上使用,还可以连接到电脑上进行游戏,有时候我们可能会遇到手柄与电脑连接不稳定或者按键不灵敏的情况,这就需要进行校准设置。校准手柄可以提高游戏的操作体验,确保手柄在电脑上的正常运行。接下来就让我们一起了解一下如何校准连接电脑的步骤吧。
具体方法:
1、首先连接手柄,系统会安装驱动,请稍后。

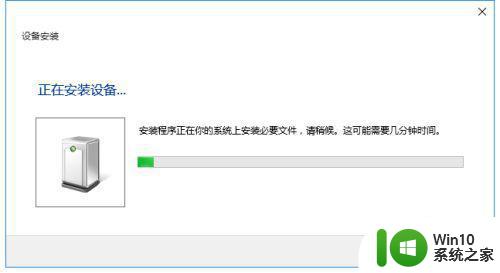
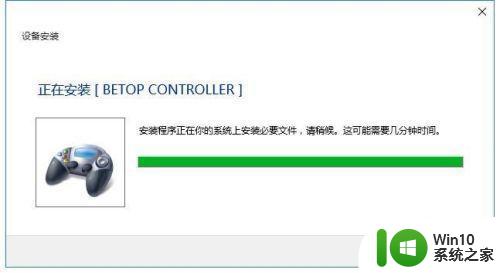
2、驱动安装成功后,我们右键点击【开始】菜单,选择【控制面板】。
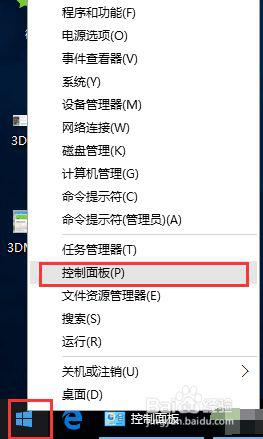
3、在【控制面板】界面点击【查看设备和打印机】,可以看到电脑上已连接的所有设备。在【设备】栏里找到一个游戏控制器的图标,这就是我们刚才连接上的手柄了。
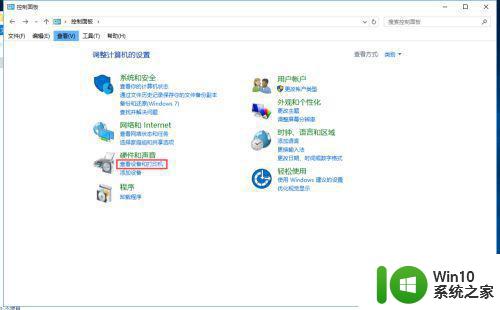
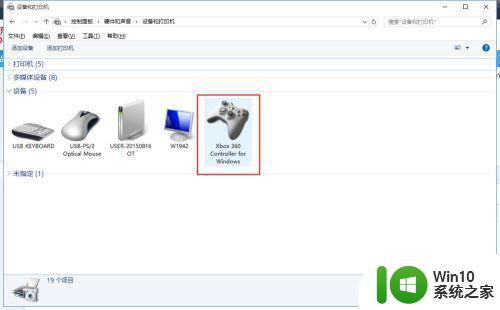
如何调试手柄
1、对准游戏控制器的图标右键点击,选择右键菜单中的【游戏控制器设置】功能。
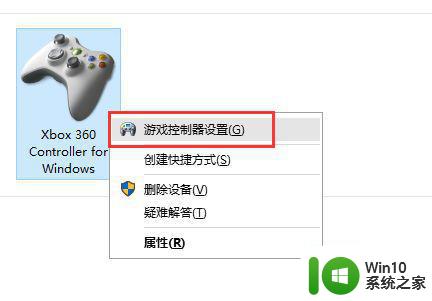
2、在【游戏控制器】设置界面点击右下角的【属性】按钮。
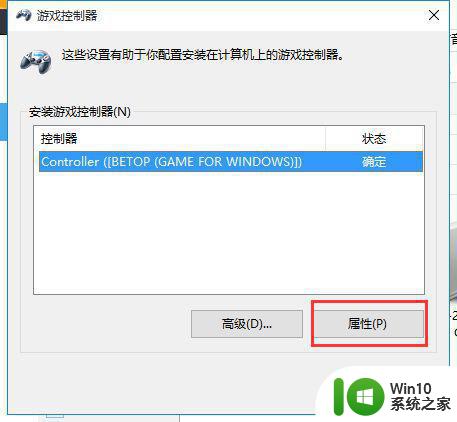
3、在【测试】选项卡下我们可以测试手柄各按钮是否正常工作。首先,可以旋转和按下手柄中的左面方向舵和方向按键,观看“X轴/Y轴”上方的十字光标运动是否正常。最终十字光标应居中显示。和右方的按键观看【按钮】栏目的按键提示灯

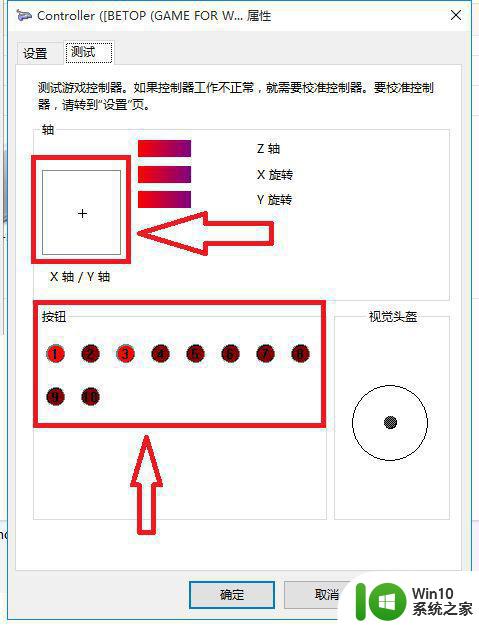
校准手柄
1、如果上方测试后按键有不对,或者摇杆出现偏差。可以点击【设置】选项卡下的【校准】
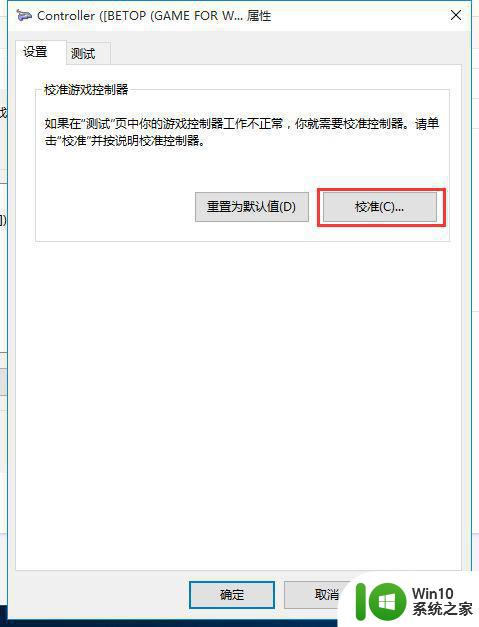
2、进入“设备校准向导”后根据提示依次点击【下一步】。
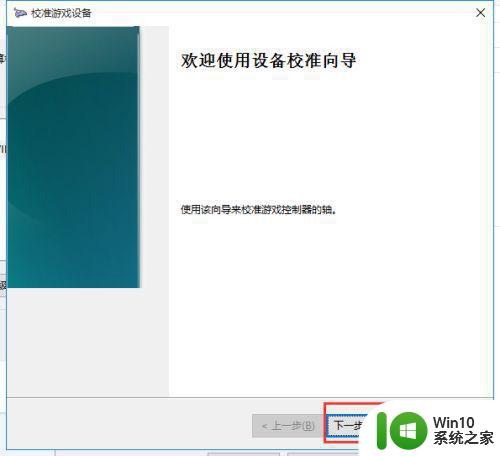
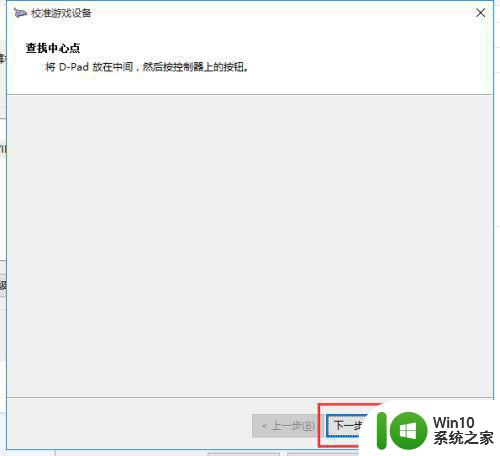
3、在【校准轴】界面,将手柄左摇杆旋转几圈,重新定位中心点。这个过程校准的是游戏手柄的“X轴/Y轴”。只要变成图中显示一样在中间即可【下一步】

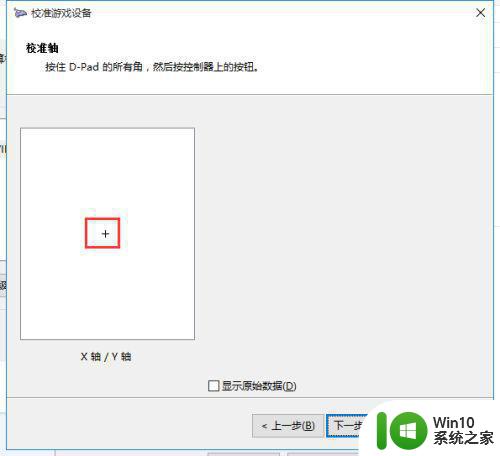
4、首先,上下移动Z轴,也就是的TL与RT按键。之后是右摇杆的测试按照提示完成就好了

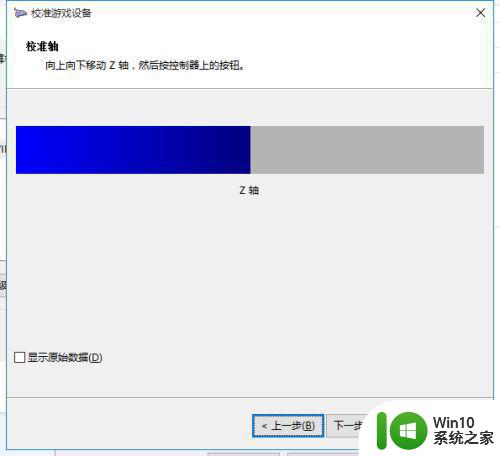
5、最后,点击【完成】按钮后就可以正常使用手柄了
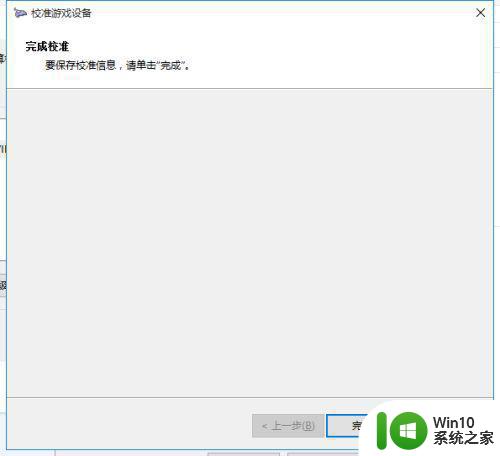
以上就是如何校准并连接Xbox手柄到电脑的详细步骤,希望这些步骤能对需要的用户有所帮助,请根据小编提供的步骤进行操作。
xbox手柄怎么校准连接电脑方法步骤 xbox手柄在电脑上如何进行校准设置相关教程
- 电脑连接不上xbox手柄的处理方法 xbox手柄无法连接电脑怎么办
- xbox手柄通过无线适配器连接电脑 xbox手柄有线连接电脑的步骤
- Xbox手柄如何连接ipad xbox手柄连接ipad教程
- xbox手柄如何关闭电源 xbox手柄关机步骤和操作指南
- Xbox手柄无线适配器连接教程及设置方法 如何在Windows上使用Xbox手柄无线适配器
- 台式电脑手柄应该怎么连接 台式电脑手柄连接方法步骤
- 教你关闭xbox手柄电源的方法 Xbox手柄如何关闭电源
- 电脑时间无法自动校准 电脑时间自动校准设置方法
- xbox手柄驱动程序错误怎么办 Xbox手柄连接电脑显示驱动错误解决方法
- xbox手柄配对教程 xbox手柄配对步骤详解
- 老款xbox360手柄连接手机 Xbox手柄连接手机教程
- xbox手柄如何开机 Xbox手柄开机流程
- 2007cad与电脑有兼容性问题存在已知兼容性问题无法打开如何解决 2007cad与电脑兼容性问题解决方法
- windows8双系统设置开机默认启动的方法 Windows8双系统设置开机默认启动顺序方法
- excel批量输入当前日期和时间的最佳方法 Excel批量输入当前日期和时间
- 在U盘资料恢复过程中应该注意什么? U盘数据恢复注意事项
电脑教程推荐
- 1 在U盘资料恢复过程中应该注意什么? U盘数据恢复注意事项
- 2 电脑的分辨率突然变大设置不了修复方法 电脑屏幕分辨率突然变大怎么办
- 3 windows8笔记本怎么开启wifi热点?win8笔记本开启wifi热点的方法 Windows8笔记本如何设置WiFi热点
- 4 浅析u盘出现写保护的解决方法 U盘写保护解除方法
- 5 设置VMware虚拟机系统识别U盘的方法 如何在VMware虚拟机中设置系统识别U盘的方法
- 6 电脑里的资料考到优盘里的过程电脑里会有记录吗 电脑文件复制到优盘会留下记录吗
- 7 连接u盘就提示请将磁盘插入驱动器怎么回事 连接U盘后提示请将磁盘插入驱动器怎么解决
- 8 映泰主板bios设置u盘启动的操作方法 映泰主板bios如何设置u盘启动
- 9 Win8系统优化C盘实现减轻磁盘压力 Win8系统磁盘优化方法
- 10 windows系统U盘正确的拔取方法 如何正确拔出Windows系统U盘
win10系统推荐
- 1 深度技术ghost win10 32位稳定专业版v2023.05
- 2 系统之家windows10 64位专业免激活版v2023.05
- 3 中关村ghost win10 32位游戏装机版v2023.05
- 4 华硕笔记本专用win10 64位经典专业版
- 5 深度技术ghost win10 64位专业破解版v2023.05
- 6 联想笔记本专用Win10专业版64位系统镜像下载
- 7 联想笔记本专用win10 64位流畅专业版镜像
- 8 萝卜家园Windows10 64位专业完整版
- 9 中关村ghost win10 64位克隆专业版下载v2023.04
- 10 华为笔记本专用win10 64位系统绿色版