win7调节音量大小快捷键设置教程 win7调节音量大小快捷键设置方法
在使用电脑时,我们经常需要调节音量大小来适应不同的环境和需求,而在Win7操作系统中,通过设置一些快捷键,可以更加方便快捷地调节音量大小。本文将为大家介绍Win7调节音量大小的快捷键设置教程和方法,帮助大家更加高效地掌握这一功能。无论是在聆听音乐、观看电影,还是进行语音通话,通过设置快捷键来调节音量大小,将会为我们的使用带来更多的便利和舒适。接下来让我们一起来了解这些快捷键的设置方法吧!
具体步骤如下:
1、右键点击桌面,选择“新建”,点击“文本文档”。
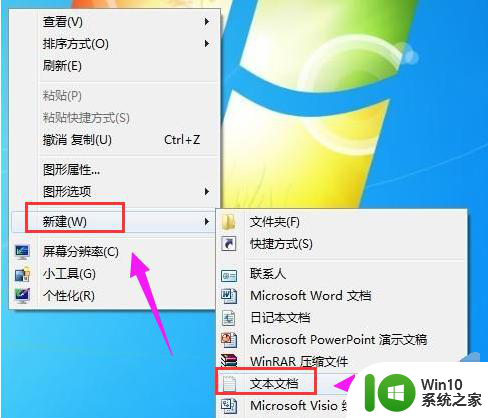
2、将一下这段批处理命令复制一下,黏贴到文本文档中去,并保存为“静音.bat”。
(echo Set WshShell = Wscript.CreateObject^(“Wscript.Shell”^)
echo WshShell.Sendkeys “…”)》JingYin.VBS
JingYin.VBS&del /f /q JingYin.VBS
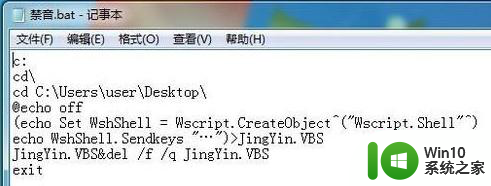
3、静音.bat文档中前1、2、3行命令依次是:进入C盘;进入C盘根目录;切进入“C:UsersuserDesktop”,即当前使用的win7系统桌面,此处保存有我们编辑好的 “静音.bat”批处理文档。
4、双击这个“静音.bat”批处理文件就能实现系统静音,再双击它则又开启系统音频。
5、点击win7桌面左下角处的开始→附件→系统工具→任务计划程序,进入“任务计划程序”窗口。
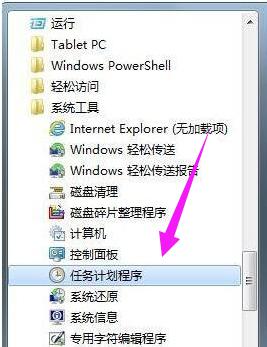
6、点击“创建基本任务向导”,根据向导步骤。依次设置计划程序启动参数,最后点击完成,这样就设定了每天在19:30时,定时关闭系统音频,即静音。
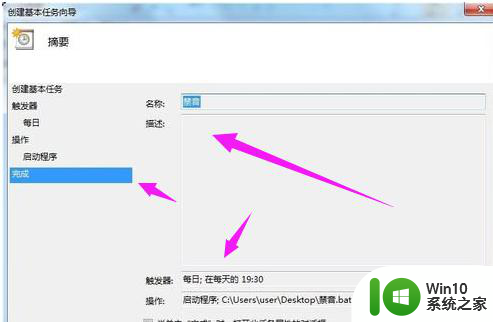
7、依次再重新“创建基本任务。”,再设置一次计划程序启动参数,修改每天的时间,作为定时自动开启系统音频的计划任务。
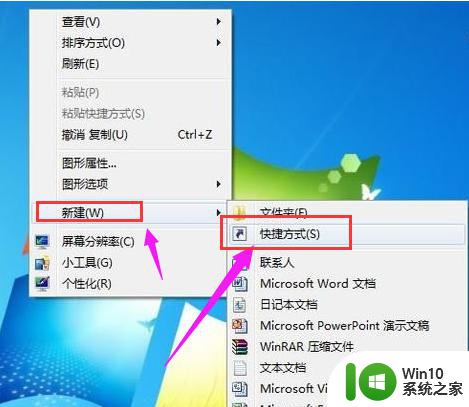
8、实现一键控制系统的静音和开启音频效果,需要通过快捷方式。鼠标右击桌面空地处,在弹出的快捷菜单上选择 新建→快捷方式→浏览→找到桌面上这个静音.bat批处理文件→下一步,命名快捷方式”禁音“,点击完成。
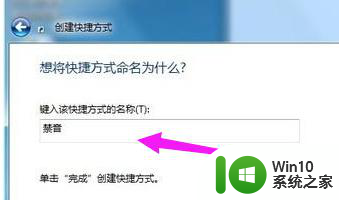
9、鼠标右键点击“禁音”快捷键图标,选择“属性”,点击“快捷方式”选项卡。
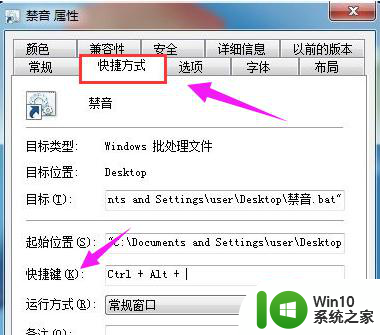
10、按F1键试试吧,系统就会静音,再按一下F1键,就会开启系统音频。
以上就是win7调节音量大小快捷键设置教程的全部内容,碰到同样情况的朋友们赶紧参照小编的方法来处理吧,希望能够对大家有所帮助。
win7调节音量大小快捷键设置教程 win7调节音量大小快捷键设置方法相关教程
- win7怎么设置音量快捷键 win7音量调节快捷键设置步骤
- win7音量调节教程 win7音量调节的快捷键
- win7键位调节音量怎么操作 win7电脑如何使用键盘调节音量
- win7如何调节亮度快捷键 win7如何使用快捷键调节屏幕亮度
- 一招快速提高win7电脑声音效果的方法 如何调节win7电脑音量大小和音效效果
- win7麦克风音量调节方法 win7麦克风增强设置教程
- win7电脑亮度调节快捷键怎么设置 win7电脑亮度快速调节的方法和步骤
- 调节win7电脑屏幕亮度的方法 win7电脑屏幕亮度调节快捷键
- 电脑win7亮度调节在哪里 win7亮度调节快捷键
- 如何在win7电脑上调整麦克风的音量大小 win7电脑麦克风声音调节方法
- 台式电脑win7屏幕亮度调节设置方法 台式电脑win7如何调节屏幕亮度快捷键
- win7台式电脑音量调节没反应修复方法 win7音量键无法调节怎么办
- 王者荣耀在win7电脑直播时候会花屏如何修复 王者荣耀在win7电脑直播花屏怎么办
- win7系统自带画图工具已停止工作如何处理 win7系统画图工具无法打开怎么办
- win7系统新功能如何隐蔽和操作快捷键 Win7系统新功能如何隐藏和操作快捷键教程
- win7进入工作组看不到其他计算机如何处理 win7进入工作组无法发现其他计算机怎么办
win7系统教程推荐
- 1 王者荣耀在win7电脑直播时候会花屏如何修复 王者荣耀在win7电脑直播花屏怎么办
- 2 win7系统自带画图工具已停止工作如何处理 win7系统画图工具无法打开怎么办
- 3 win7系统新功能如何隐蔽和操作快捷键 Win7系统新功能如何隐藏和操作快捷键教程
- 4 解决Win7系统下U盘无法停止“通用卷”的五种方法 Win7系统U盘无法安全移除“通用卷”怎么办
- 5 win7 64位系统提示脱机打不开网页怎么回事 win7 64位系统网络连接脱机无法打开网页解决方法
- 6 win7骑马与砍杀2application crash弹窗提示怎么解决 win7骑马与砍杀2游戏闪退怎么解决
- 7 win7笔记本电脑连接wifi受限如何修复 win7笔记本电脑wifi受限无法上网怎么办
- 8 解决Win7系统电脑中U盘不能被识别的方法 Win7系统电脑U盘无法识别怎么办
- 9 怎么关闭win7的自动播放功能?屏蔽win7自动播放功能的方法 如何禁用win7的自动播放功能
- 10 0x570文件或目录损坏且无法读取win7如何解决 win7文件或目录损坏怎么修复
win7系统推荐
- 1 雨林木风w7精简绿色版64位系统下载v2023.05
- 2 深度技术ghost win7 sp1 64位旗舰硬盘版下载v2023.05
- 3 雨林木风win7专业纯净版64位镜像v2023.05
- 4 雨林木风win7 64位系统装机版
- 5 电脑公司ghost win7 32位通用装机版v2023.05
- 6 深度技术ghost win7 sp1 32位官方精简版下载v2023.05
- 7 深度技术ghost windows7 32位纯净硬盘版下载v2023.04
- 8 联想笔记本专用ghost win7 x86 安全稳定版
- 9 深度技术ghost win7 64位正式版原版下载v2023.04
- 10 惠普笔记本ghost win7 sp1 64位精简教育版下载v2023.04