win10怎么改输入密码界面图片 Win10如何修改登录密码界面背景图片
更新时间:2023-11-03 17:55:46作者:xiaoliu
win10怎么改输入密码界面图片,现如今Win10操作系统已成为大多数电脑用户的首选,对于一些追求个性化的用户来说,Win10默认的登录密码界面背景图片可能显得单调乏味。幸运的是Win10提供了修改登录密码界面背景图片的功能,让用户能够根据自己的喜好来定制个性化的界面。Win10如何改输入密码界面图片呢?本文将为大家详细介绍Win10修改登录密码界面背景图片的方法。无论是爱好美观的用户还是希望给电脑增添一抹个性的用户,都可以通过本文提供的步骤来轻松实现自己想要的效果。

具体步骤如下:
1、在桌面空白处右击 选择个性化进去。
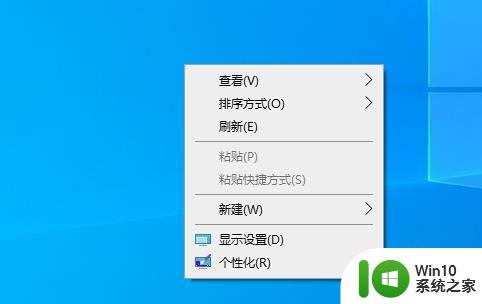
2、点击左边锁屏界面 。
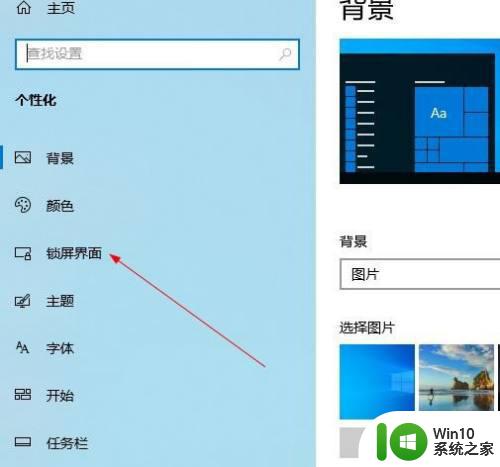
3、在这里添加你准备好的图片 。
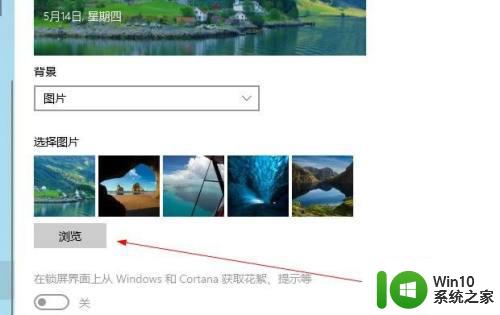
4、找到图片点击他。
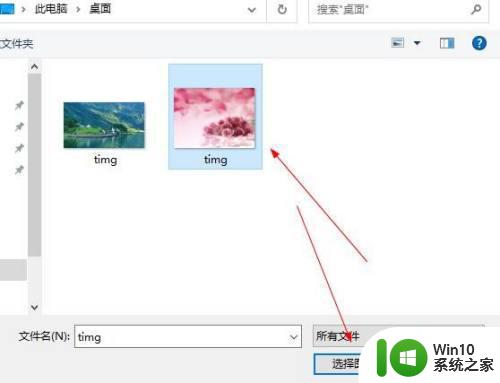
5、在找到下面的 在登录屏幕上下水锁屏界面设置点击开。
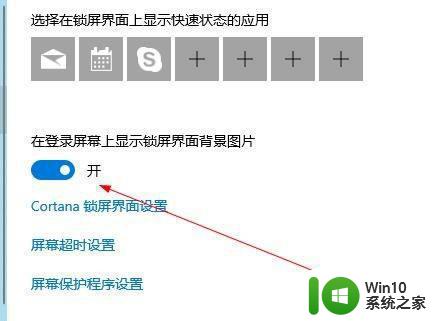
6、重新启动电脑 在电脑输入密码界面就可以看见 刚才自己设置的图片了。
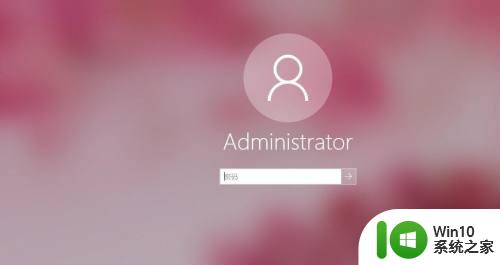
以上就是如何更改win10输入密码界面图片的全部内容,如果有不清楚的用户可以按照小编的方法进行操作,希望能够对大家有所帮助。
win10怎么改输入密码界面图片 Win10如何修改登录密码界面背景图片相关教程
- win10更换登录界面背景图片的方法 win10怎么更改登录界面背景
- windows10登录界面图片怎么换 win10欢迎界面图片怎么改
- win10设置桌面背景图片的操作方法 win10背景图片更改方法
- win10怎么跳过登录界面 win10跳过登录密码直接进入设置方法
- 登录时win10切换图片密码设置方法 登录时win10图片密码怎么切换
- win10修改关机界面颜色的图文步骤 win10如何修改关机界面的背景颜色
- win10的背景图片在哪个目录 win10的桌面背景图片在哪儿
- win10开机密码怎么改为PIN码 如何将win10登录密码更改为PIN码
- win10启动没有输入密码界面怎么办 win10密码框无法弹出
- 更改win10登录密码的步骤 如何在win10中更改登录密码
- win10怎么使用图片密码 win10如何设置图片密码
- 教你修改win10锁屏界面图片的方法 win10 锁屏界面自定义图片教程
- win10 20h2显卡驱动与当前版本不兼容怎么办 Win10 20H2如何更新显卡驱动与当前版本不兼容
- 怎么看永久激活win10 Windows10系统永久激活查看教程
- win10电脑玩sleeping dogs出现闪退解决方法 win10电脑玩sleeping dogs闪退怎么办
- win10 gho需要权限才能删除文件怎么办 win10 gho文件删除权限设置方法
win10系统教程推荐
- 1 怎么看永久激活win10 Windows10系统永久激活查看教程
- 2 win10电脑玩sleeping dogs出现闪退解决方法 win10电脑玩sleeping dogs闪退怎么办
- 3 win10 gho需要权限才能删除文件怎么办 win10 gho文件删除权限设置方法
- 4 进入win10后黑屏只有鼠标 win10黑屏只有鼠标移动
- 5 win10 帝国时代4 死机 帝国时代4玩一下卡死闪退怎么解决
- 6 win10系统22h2怎么样 Win10 22H2系统功能特点
- 7 win10没有改用户名的选项 win10更改账户名称方法
- 8 怎么把我的文档从c盘移动到d盘win10 如何在Windows 10中将文件从C盘移动到D盘
- 9 win10正式版共享Wifi无线网络的最佳方法 Win10正式版共享Wifi无线网络详细步骤
- 10 window10系统之家专业版系统哪个网址下载好 Windows 10系统之家专业版系统官方网址
win10系统推荐
- 1 华为笔记本专用win10 64位系统绿色版
- 2 联想笔记本专用Ghost Win10 64位精简专业版
- 3 电脑公司ghost win10 64位官方免激活版v2023.04
- 4 雨林木风Ghost Win10 64位完美官方版
- 5 雨林木风ghost win10 32位最新精简版v2023.04
- 6 技术员联盟ghost win10 32位 精简安装版系统
- 7 东芝笔记本ghost win10 32位免激专业版v2023.04
- 8 电脑公司ghost win10 64位最新免激活版v2023.04
- 9 深度技术ghost win10 32位升级稳定版
- 10 联想笔记本专用win10 64位家庭中文版免激活