win10怎么跳过登录界面 win10跳过登录密码直接进入设置方法
更新时间:2023-03-10 16:08:01作者:jiang
我们在开机的时候,会经过登录界面在进入桌面的,但也很多用户就不喜欢了喜欢直接进入桌面不用在经过登录界面输入登录密码,这就可以设置跳过登录界面,那么win10跳过登录密码直接进入设置方法呢,下面小编给大家分享win10跳过登录密码直接进入桌面的设置方法。
解决方法:
1、右击开始,点击运行。
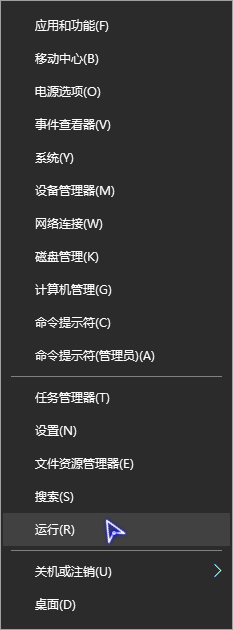
2、输入regedit,回车或者点击确定。
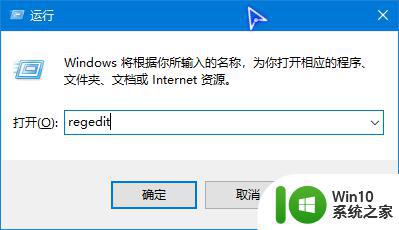
3、在地址栏输入:计算机\HKEY_LOCAL_MACHINE\SOFTWARE\Policies\Microsoft\Windows,回车。

4、右击Windows项,指向新建,点击项,命名:Personalization。
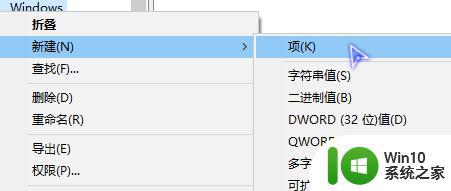
5、点击Personalization项,在右侧右击新建个DWORD(32位)值,命名:NoLockScreen。
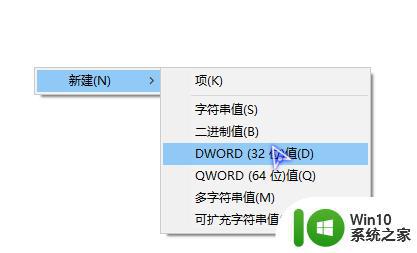
6、双击打开NoLockScreen项,数值更改为1,回车。
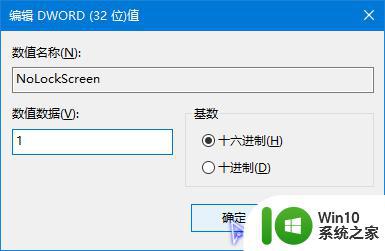
以上就是win10跳过登录密码直接进入桌面的设置方法,有想直接进入桌面的,可以按上面的方法来进行设置。
win10怎么跳过登录界面 win10跳过登录密码直接进入设置方法相关教程
- win10开机登录界面怎么跳过 win10如何设置开机跳过登录界面
- win10登录界面跳过设置 Win10开机跳过欢迎界面设置方法
- win10如何跳过microsoft登录 win10系统设置跳过microsoft登录怎么设置
- win10跳过密码进入系统的方法 win10怎么跳过开机密码
- win10设置密码永不过期的方法 win10登录密码到期怎么解决
- win10开机绕过密码登录的两种方法 win10开机密码绕过方法
- win10忘记密码无法登录怎么办 win10登录界面黑屏无法进入系统解决方法
- win10系统怎么关闭pin密码登录 win10取消pin登录密码设置方法
- win10开机速度太快跳过BIOS界面怎么设置 win10开机速度过快无法进入BIOS界面的解决方案
- win10商店登录界面一直显示加载,无法登录怎么办 如何解决win10微软商店登录页面无法加载或一直转圈的问题
- win10如何取消开机密码登录 win10免密码自动登录怎么设置
- win10不用密码直接登录的方法 win10怎么取消开机密码
- win10 20h2显卡驱动与当前版本不兼容怎么办 Win10 20H2如何更新显卡驱动与当前版本不兼容
- 怎么看永久激活win10 Windows10系统永久激活查看教程
- win10电脑玩sleeping dogs出现闪退解决方法 win10电脑玩sleeping dogs闪退怎么办
- win10 gho需要权限才能删除文件怎么办 win10 gho文件删除权限设置方法
win10系统教程推荐
- 1 怎么看永久激活win10 Windows10系统永久激活查看教程
- 2 win10电脑玩sleeping dogs出现闪退解决方法 win10电脑玩sleeping dogs闪退怎么办
- 3 win10 gho需要权限才能删除文件怎么办 win10 gho文件删除权限设置方法
- 4 进入win10后黑屏只有鼠标 win10黑屏只有鼠标移动
- 5 win10 帝国时代4 死机 帝国时代4玩一下卡死闪退怎么解决
- 6 win10系统22h2怎么样 Win10 22H2系统功能特点
- 7 win10没有改用户名的选项 win10更改账户名称方法
- 8 怎么把我的文档从c盘移动到d盘win10 如何在Windows 10中将文件从C盘移动到D盘
- 9 win10正式版共享Wifi无线网络的最佳方法 Win10正式版共享Wifi无线网络详细步骤
- 10 window10系统之家专业版系统哪个网址下载好 Windows 10系统之家专业版系统官方网址
win10系统推荐
- 1 华为笔记本专用win10 64位系统绿色版
- 2 联想笔记本专用Ghost Win10 64位精简专业版
- 3 电脑公司ghost win10 64位官方免激活版v2023.04
- 4 雨林木风Ghost Win10 64位完美官方版
- 5 雨林木风ghost win10 32位最新精简版v2023.04
- 6 技术员联盟ghost win10 32位 精简安装版系统
- 7 东芝笔记本ghost win10 32位免激专业版v2023.04
- 8 电脑公司ghost win10 64位最新免激活版v2023.04
- 9 深度技术ghost win10 32位升级稳定版
- 10 联想笔记本专用win10 64位家庭中文版免激活